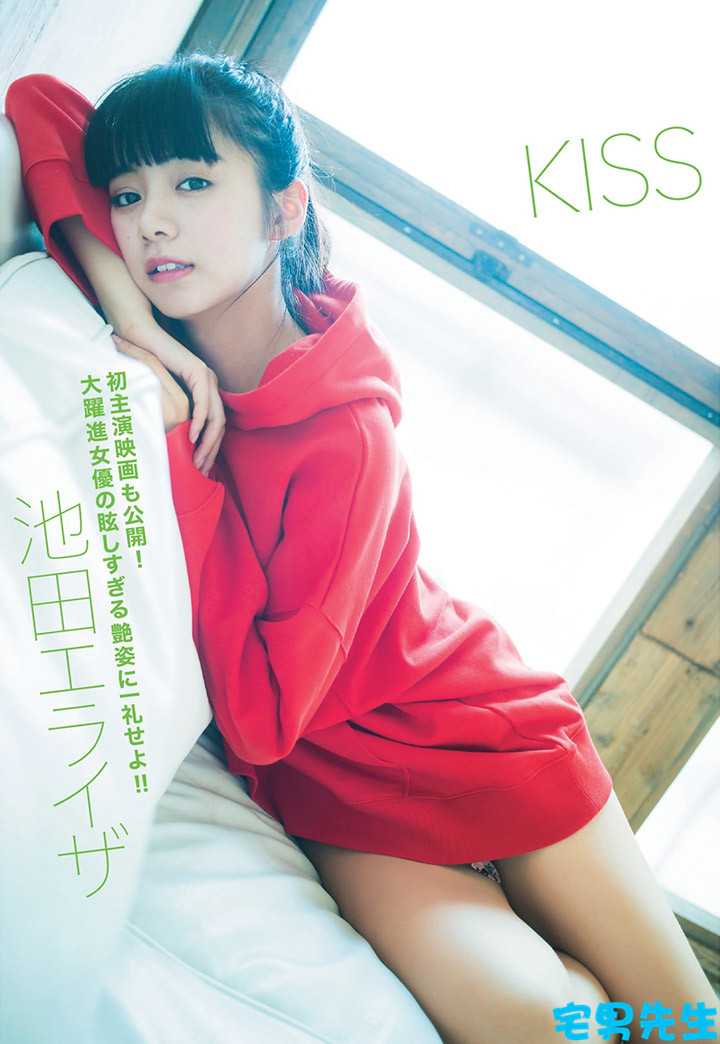PPT表格进行美图。
首先我们来看看原图和最终的效果,看起来蛮酷的样子。

【点击图片进入下一页或下一篇】
在PowerPoint中导入要处理的照片,然后切换到“插入”选项卡,点击“表格”,按自己的需要插入一个表格。这里小编添加的是一个4行5列的表格,并调整了大小,尽量让单元格为正方形。

【点击图片进入下一页或下一篇】
右击表格,选择“设置形状格式”,右侧将打开相关的设置窗格,将填充设置为“无填充”,此时表格就变成透明的了。对底层的图片做裁剪操作,让它跟表格的大小一致。

【点击图片进入下一页或下一篇】
选中表格后,切换到“表格工具-设计”选项卡,点击“边框”后选择“所有框线”,“笔颜色”选择与背景一样的白色,框线的宽度可以大一些,比如4.5磅,此时将得到一个格子图的效果。

【点击图片进入下一页或下一篇】
接下来有选择地点选某个单一的单元格,然后选择“纯色填充”,默认情况下是白色。当然也可以点击“颜色”右侧的按钮设置为其他的颜色。通过“透明度”,可以将覆盖的颜色变成半透明状态。另外为了有柔和一些的感觉,也可以使用“渐变填充”。

【点击图片进入下一页或下一篇】
依此类推,在其他区域重复操作,最后再加上相应的文字,一个非常漂亮的拼图照片就在PowerPoint中制作完成啦。是不是很酷,赶紧试试吧!

【点击图片进入下一页或下一篇】
- 看不过瘾?点击下面链接!
- PPT2016如何使用SmartArt 图形化文字
- 如何手工打造个性PPT图表
- PPT2016中如何为表格打造3D效果
- Excel2016如何利用6大公式查询
- PowerPoint如何制作组织架构图
- 如何制作PPT2016“不连续线”