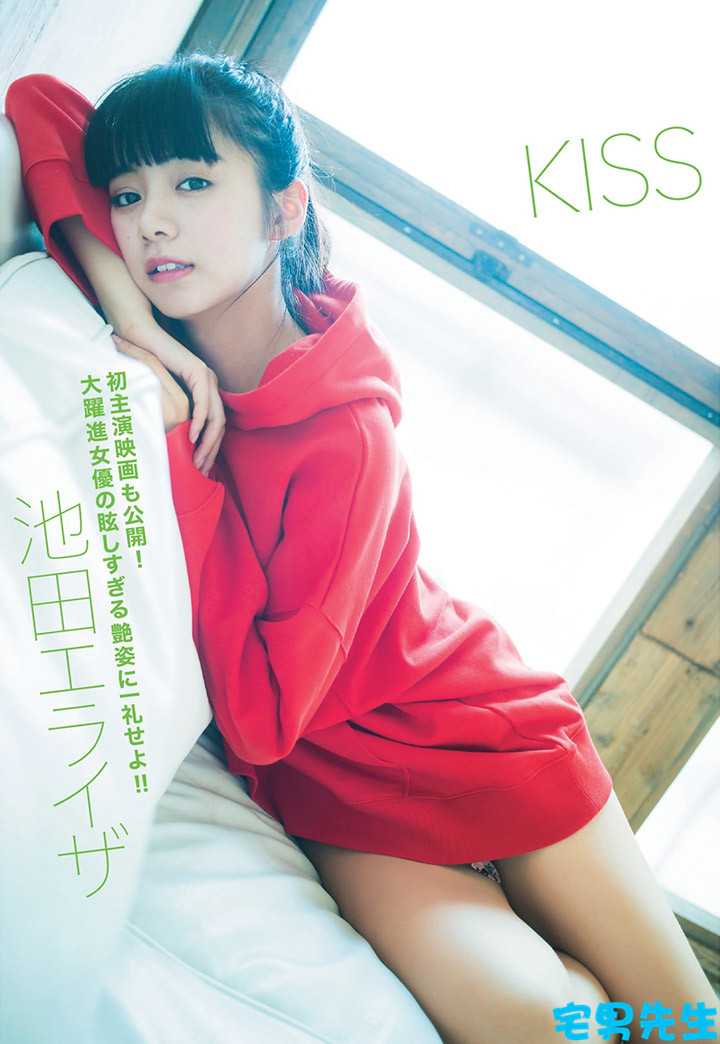PPT演示文稿保存为视频文件的方法
1、启动PowerPoint 2013并打开演示文稿,在“文件”窗口左侧的列表中选择“导出”选项,在中间窗格中选择“创建视频”选项,在右侧的窗格中单击“Internet和DVD”按钮,然后根据用途在打开的列表中选择视频的显示分辨率,如图1所示。
【点击图片进入下一页或下一篇】
图1 设置视频显示的分辨率
2、在“放映每张幻灯片的秒数”微调框中输入数值,设置每张幻灯片的放映时间,如图2所示。

【点击图片进入下一页或下一篇】
图2 设置放映每张幻灯片的秒数
注意
如果在演示文稿中有排练计时或旁白,单击“使用录制的计时和旁白”按钮,在下拉列表中选择是否使用录制的计时和旁白。同时,这里也可以进行录制旁白和添加计时的操作。
3、完成设置后单击“创建视频”按钮,此时PowerPoint将打开“另存为”对话框,选择文件保存的位置并设置视频文件名称,在“保存类型”下拉列表框中选择视频文件的保存类型,如图3所示。单击“保存”按钮关闭“另存为”对话框后,演示文稿即以视频文件的格式保存在指定的文件夹中。

【点击图片进入下一页或下一篇】
图3 设置视频文件的保存类型
- 看不过瘾?点击下面链接!
- excel表格怎么隐藏行?
- excel如何冻结表格的窗口?
- Excel表格中如何绘制斜线表头?
- Excel2007怎么制作一个圆形电子印章
- 在excel中如何计算周岁 虚岁以及实际年龄?
- office2003升级到2010的方法