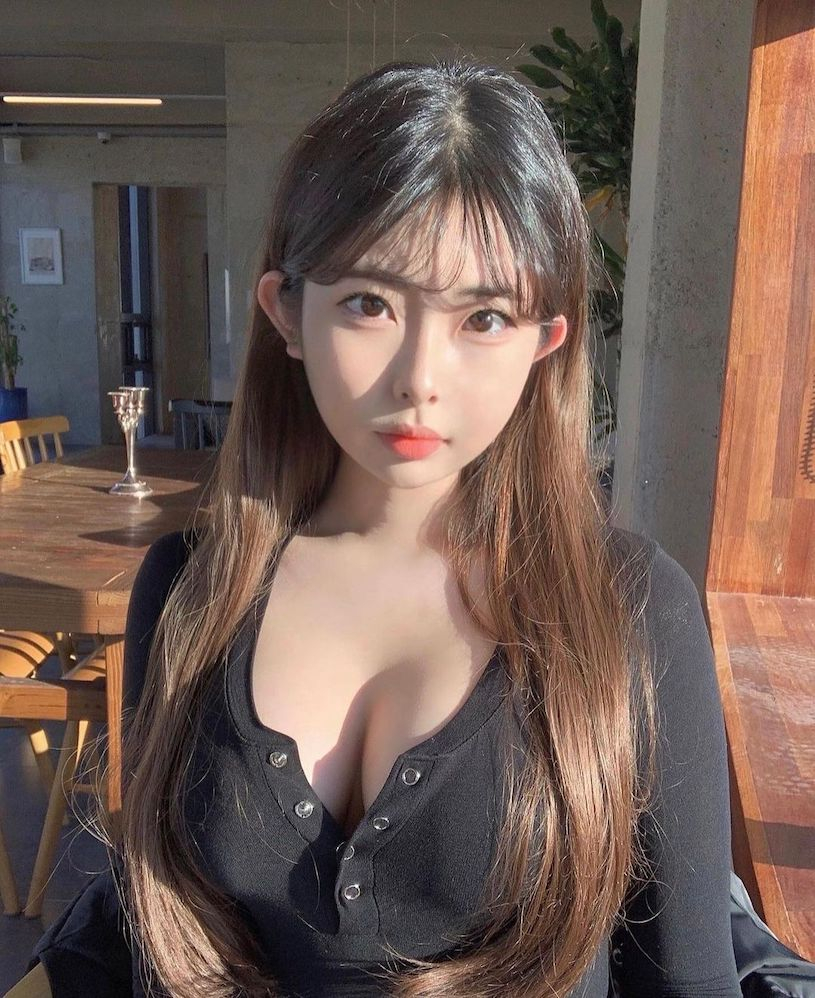word制作一个简单的贺卡
1、在插入下点击图片按钮。

【点击图片进入下一页或下一篇】
2、然后,在弹出的对话框中找到有图片的文件夹,再选中图片,选中右下角的插入按钮即可。

【点击图片进入下一页或下一篇】
3、插入图片后的效果。(如下图所示)

【点击图片进入下一页或下一篇】
4、再在图片下画一个跟图片差不多的文本框。再用鼠标选中文本框,点击鼠标右键,弹出下拉选项,选择插入文字即可。

【点击图片进入下一页或下一篇】
5、插入光标后,在输入祝福文字即可。

【点击图片进入下一页或下一篇】
6、输好文字后,就可以选着文字,更改其文字颜色,使其更加好看。(如下图)

【点击图片进入下一页或下一篇】
7、还可更改前面两个文字的大小,使其更加美观。

【点击图片进入下一页或下一篇】
- 看不过瘾?点击下面链接! 【本站微信公众号:gsjx365,天天有好故事感动你!】