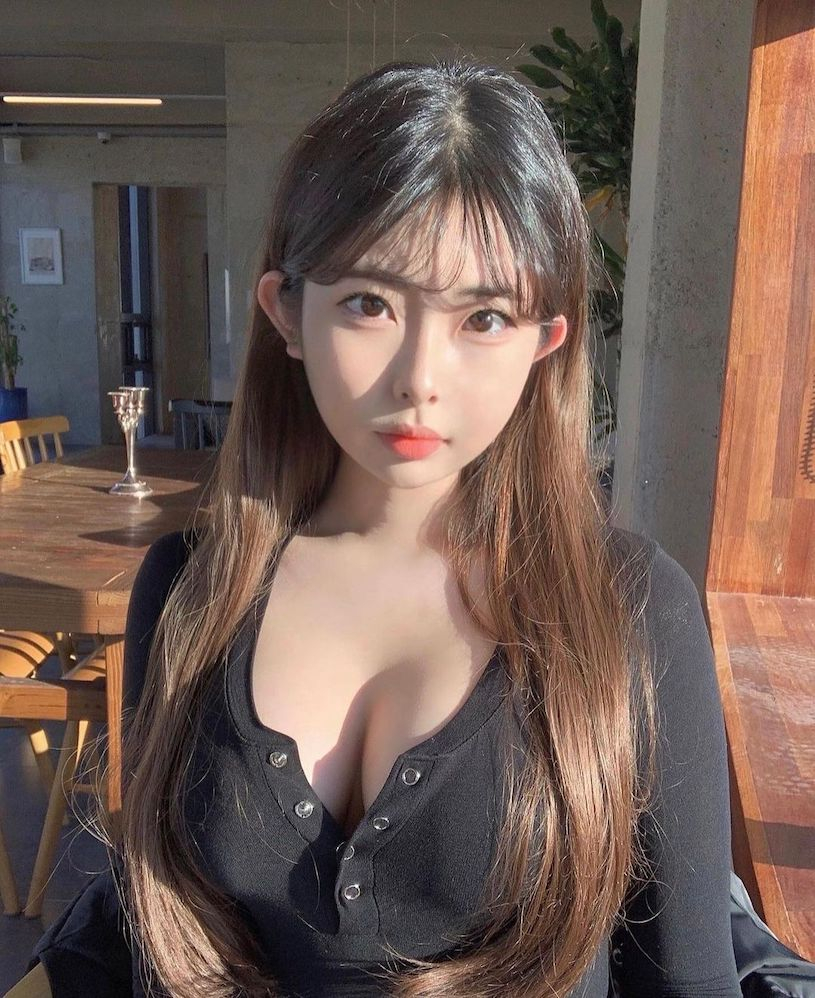Excel工作表中隔行插入空白行的方法
1、在工作表的数据区域外的一个列的开始单元格中输入数字“1”和“2”,如图1所示。同时选择这2个单元格,将鼠标指针放置到选框右下角,当鼠标指针变为十字光标形状时,拖动鼠标向该列的其他单元格中填充数据,如图2所示。 
【点击图片进入下一页或下一篇】
图1 输入数据

【点击图片进入下一页或下一篇】
图2 填充数据
2、在该列接下来的2个单元格中分别输入数字“1.2”和“2.2”,如图3所示。然后使用和步骤(1)相同的方法向下填充数据,如图4所示。

【点击图片进入下一页或下一篇】
图3 输入数字

【点击图片进入下一页或下一篇】
图4 向下填充数据
3、在“开始”选项卡的“编辑”组中单击“排序和筛选”按钮,在打开的下拉列表中选择“升序”选项,如图5所示。

【点击图片进入下一页或下一篇】
图5 选择“升序”选项
4、此时工作表将以该列数据为主关键字进行升序排列,如图6所示。选择该列,按“Delete”键删除这些数据,则表中将隔行插入空白行,如图7所示。

【点击图片进入下一页或下一篇】
图6 数据按主关键字进行升序排列

【点击图片进入下一页或下一篇】
图7 表中隔行插入空白行
注意
如果工作表中数据行不多,也可以采用下面的方法来实现隔行插入空白行。按住“Ctrl”键依次选择工作表中的奇数行,在“开始”选项卡的“单元格”组中单击“插入”按钮上的下三角按钮,在打开的下拉列表中选择“插入空白工作表行”命令即可。同样,可以采用类似的方法隔行插入空白列。
- 看不过瘾?点击下面链接!
- Excel工作表中同时插入多行或多列的方法
- Excel工作表选择单元格相关操作技巧
- Excel表格中每行数据下面插入一行的方法
- Excel中如何批量插入多行
- Excel表格中视图功能相关详解
- 使用Excel中画一个登陆窗口的方法