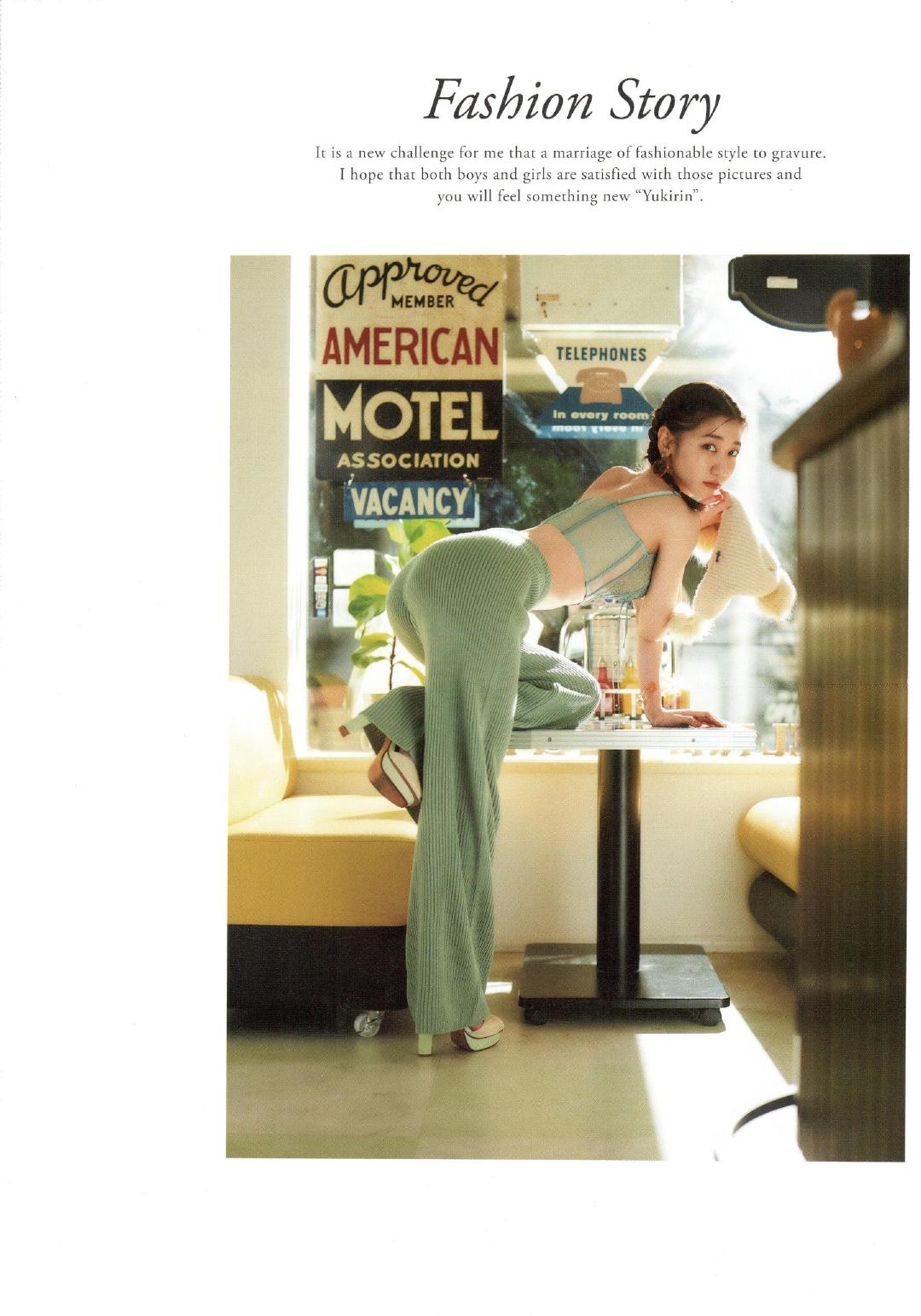7、在插入图片的右侧会出现他的属性工具。点击”布局选项“-”衬于文字下方“

【点击图片进入下一页或下一篇】
8、使用图片上的小方框调整信封文本框的大小,直至与文档大小一致为止。

【点击图片进入下一页或下一篇】
9、最终效果

【点击图片进入下一页或下一篇】
二、信纸的内容修饰
1、点击“插入”,在插入工具栏中寻找“图片”,插入一张红灯笼的图片。

【点击图片进入下一页或下一篇】
2、在插入图片右侧的属性选项中点击“布局选项”-“衬于文字下方”。

【点击图片进入下一页或下一篇】
3、通过图片四周的小色块来调整图片的大小,通过单击图片并按住鼠标左键来调整图片的位置。

【点击图片进入下一页或下一篇】
4、点击“插入”,在插入工具栏中寻找“图片”,插入鸡的图片。
【点击图片进入下一页或下一篇】
- 看不过瘾?点击下面链接! 【本站微信公众号:gsjx365,天天有好故事感动你!】