Win10桌面右键添加Windows更新选项的方法:
设置前,我们先看看没有 Windows更新 右键菜单和有 Windows更新 的右键菜单对比图:
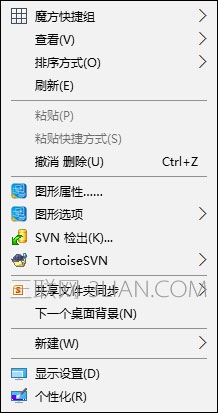
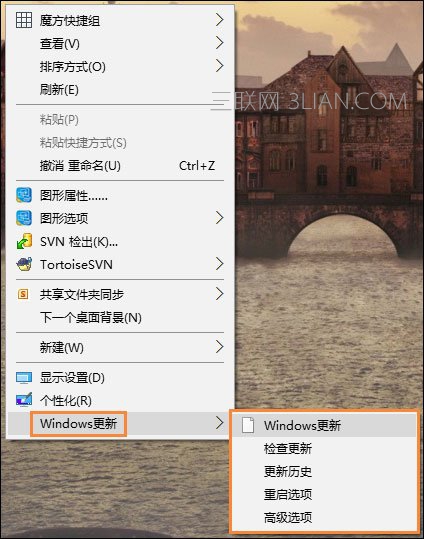
1、打开记事本,将下面的内容复制到记事本中(内容较多,注意别遗漏内容):
01Windows Registry Editor Version 5.00
02[HKEY_CLASSES_ROOTDesktopBackgroundShellWindowsUpdate]
03"MUIVerb"="Windows更新"
04"SubCommands"=""
05"lcon"="%SystemRoot%\System32\shell32.dll,-47"
06"Position"="Bottom"
07[HKEY_CLASSES_ROOTDesktopBackgroundShellWindowsUpdateShell]
08[HKEY_CLASSES_ROOTDesktopBackgroundShellWindowsUpdateShell�1WindowsUpdate]
09"icon"="01WindowsUpdate"
10"MUIVerb"="Windows更新"
11"SettingsURI"="ms-settings:windowsupdate"
12[HKEY_CLASSES_ROOTDesktopBackgroundShellWindowsUpdateShell�1WindowsUpdatecommand]
13"DelegateExecute"="{556FF0D6-A1EE-49E5-9FA4-90AE116AD744}"
14[HKEY_CLASSES_ROOTDesktopBackgroundShellWindowsUpdateShell�2CheckForUpdates]
15"lcon"="%SystemRoot%\System32\bootux.dll,-1032"
16"MUIVerb"="检查更新"
17"SettingsURI"="ms-settings:windowsupdate-action"
18[HKEY_CLASSES_ROOTDesktopBackgroundShellWindowsUpdateShell�2CheckForUpdatescommand]
19"DelegateExecute"="{556FF0D6-A1EE-49E5-9FA4-90AE116AD744}"
20[HKEY_CLASSES_ROOTDesktopBackgroundShellWindowsUpdateShell�3UpdateHistory]
21"lcon"="%SystemRoot%\System32\bootux.dll,-1032"
22"MUIVerb"="更新历史"
23"SettingsURI"="ms-settings:windowsupdate-history"
24[HKEY_CLASSES_ROOTDesktopBackgroundShellWindowsUpdateShell�3UpdateHistorycommand]
25"DelegateExecute"="{556FF0D6-A1EE-49E5-9FA4-90AE116AD744}"
26[HKEY_CLASSES_ROOTDesktopBackgroundShellWindowsUpdateShell�4RestartOptions]
27"lcon"="%SystemRoot%\System32\bootux.dll,-1032"
28"MUIVerb"="重启选项"
29"SettingsURI"="ms-settings:windowsupdate-restartoptions"
30[HKEY_CLASSES_ROOTDesktopBackgroundShellWindowsUpdateShell�4RestartOptionscommand]
31"DelegateExecute"="{556FF0D6-A1EE-49E5-9FA4-90AE116AD744}"
32[HKEY_CLASSES_ROOTDesktopBackgroundShellWindowsUpdateShell�5AdvancedOptions]
33"lcon"="%SystemRoot%\System32\bootux.dll,-1032"
34"MUIVerb"="高级选项"
35"SettingsURI"="ms-settings:windowsupdate-options"
36[HKEY_CLASSES_ROOTDesktopBackgroundShellWindowsUpdateShell�5AdvancedOptionscommand]
37"DelegateExecute"="{556FF0D6-A1EE-49E5-9FA4-90AE116AD744}"
复制代码
Windows Registry Editor Version 5.00[HKEY_CLASSES_ROOTDesktopBackgroundShellWindowsUpdate]"MUIVerb"="Windows更新""SubCommands"="""lcon"="%SystemRoot%\System32\shell32.dll,-47""Position"="Bottom"[HKEY_CLASSES_ROOTDesktopBackgroundShellWindowsUpdateShell][HKEY_CLASSES_ROOTDesktopBackgroundShellWindowsUpdateShell�1WindowsUpdate]"icon"="01WindowsUpdate""MUIVerb"="Windows更新""SettingsURI"="ms-settings:windowsupdate"[HKEY_CLASSES_ROOTDesktopBackgroundShellWindowsUpdateShell�1WindowsUpdatecommand]"DelegateExecute"="{556FF0D6-A1EE-49E5-9FA4-90AE116AD744}"[HKEY_CLASSES_ROOTDesktopBackgroundShellWindowsUpdateShell�2CheckForUpdates]"lcon"="%SystemRoot%\System32\bootux.dll,-1032""MUIVerb"="检查更新""SettingsURI"="ms-settings:windowsupdate-action"[HKEY_CLASSES_ROOTDesktopBackgroundShellWindowsUpdateShell�2CheckForUpdatescommand]"DelegateExecute"="{556FF0D6-A1EE-49E5-9FA4-90AE116AD744}"[HKEY_CLASSES_ROOTDesktopBackgroundShellWindowsUpdateShell�3UpdateHistory]"lcon"="%SystemRoot%\System32\bootux.dll,-1032""MUIVerb"="更新历史""SettingsURI"="ms-settings:windowsupdate-history"[HKEY_CLASSES_ROOTDesktopBackgroundShellWindowsUpdateShell�3UpdateHistorycommand]"DelegateExecute"="{556FF0D6-A1EE-49E5-9FA4-90AE116AD744}"[HKEY_CLASSES_ROOTDesktopBackgroundShellWindowsUpdateShell�4RestartOptions]"lcon"="%SystemRoot%\System32\bootux.dll,-1032""MUIVerb"="重启选项""SettingsURI"="ms-settings:windowsupdate-restartoptions"[HKEY_CLASSES_ROOTDesktopBackgroundShellWindowsUpdateShell�4RestartOptionscommand]"DelegateExecute"="{556FF0D6-A1EE-49E5-9FA4-90AE116AD744}"[HKEY_CLASSES_ROOTDesktopBackgroundShellWindowsUpdateShell�5AdvancedOptions]"lcon"="%SystemRoot%\System32\bootux.dll,-1032""MUIVerb"="高级选项""SettingsURI"="ms-settings:windowsupdate-options"[HKEY_CLASSES_ROOTDesktopBackgroundShellWindowsUpdateShell�5AdvancedOptionscommand]"DelegateExecute"="{556FF0D6-A1EE-49E5-9FA4-90AE116AD744}"
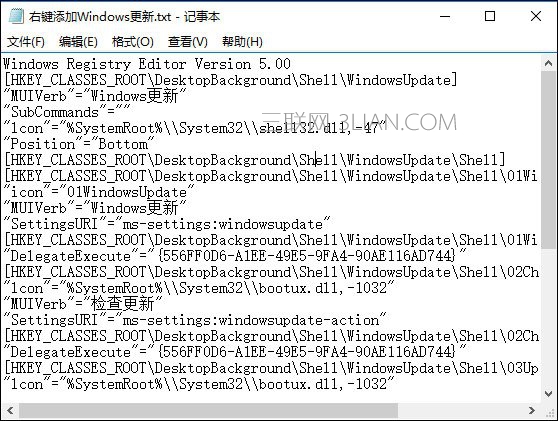
2、点击记事本左上角的【文件】,在下拉菜单中点击【另存为】;
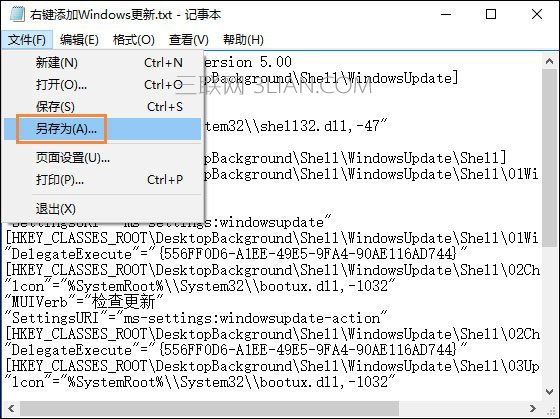
3、在打开的另存为窗口,先点击窗口左侧的【桌面】,在文件名一栏中输入:Windows更新.reg 保存类型为 所有文件,再点击【保存】;
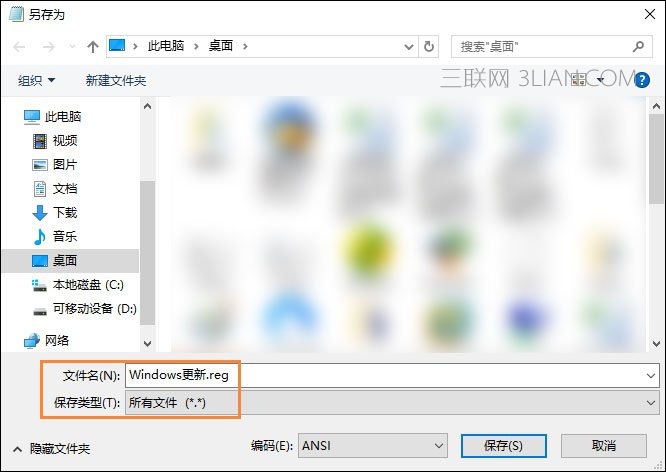
4、回到系统桌面,双击【Windows更新.reg】注册表文件图标,弹出一个编辑器对话框:
“添加信息可能会在无意中更改或删除值并导致组件无法继续正常工作。如果你不信任 C:Usersxyz75DesktopWindows更新.reg 中此信息的来源,请不要将其添加到注册表中。”
确定要继续吗?点击 是(Y)
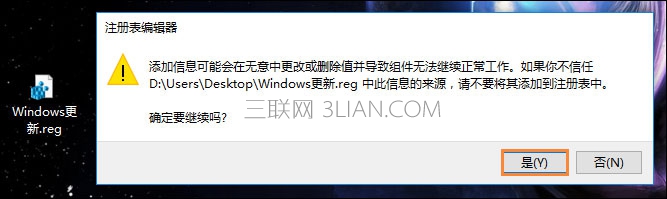
5、我们点击是(Y)以后,紧接着又弹出一个注册表编辑器对话框:
Windows更新.reg 中包含的项和值已成功添加到注册表中。
点击 确定
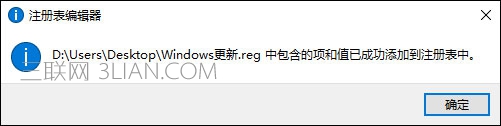
6、我们右键点击Windows10系统桌面空白处,可见:
右键菜单中添加了【Windows更新】,二级菜单中有:Windows更新、检查更新、更新历史、重启选项和高级选项。
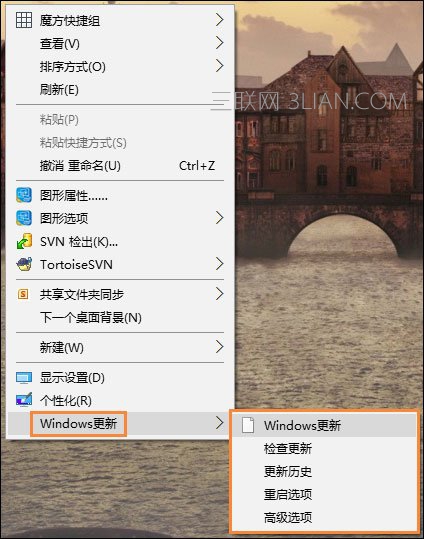
7、如果我们点击二级菜单中的【Windows更新】,则可以打开Windows更新的设置窗口;
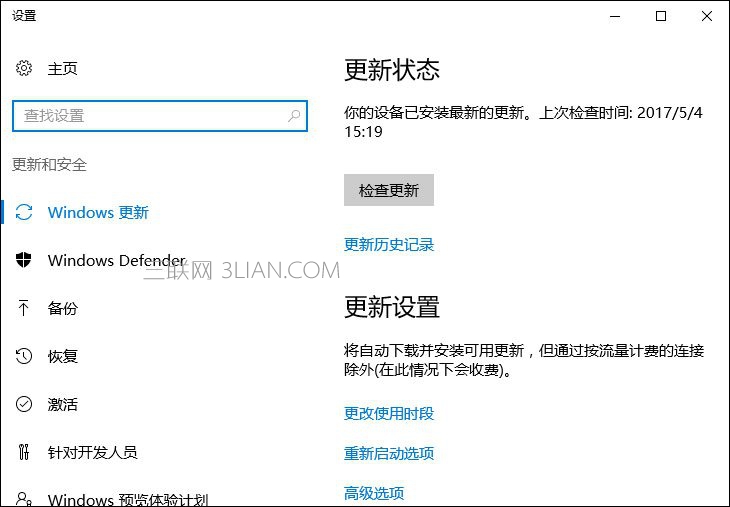
8、如果我们点击二级菜单中的【检查更新】,则可以直接打开检查更新项,检查Windows更新;
9、同样点击二级菜单中的【更新历史】、【重启选项】和【高级选项】,也可以打开相应的窗口,就不一一举例了。
- 看不过瘾?点击下面链接!
- Win10 CPU占用高风扇吵怎么解决
- Win10系统如何防范勒索病毒?Win10关闭445端口步骤
- Win10创意者更新补丁后一直卡在登录界面怎么解决
- 怎么看windows系统打开了哪些端口?Win10端口查看命令大全
- win10 iis配置
- win10电脑分辨率怎么调

