关于word怎么制表格的问题解答
首先,我们打开word2003,并且移动光标到目标位置。
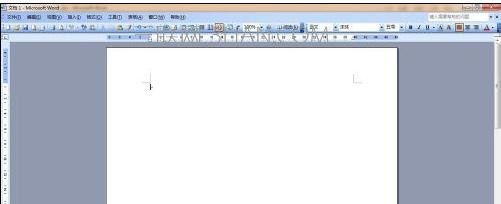
【点击图片进入下一页或下一篇】
按下“插入表格”按钮
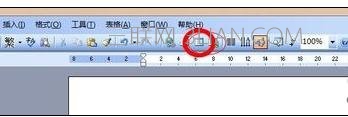
【点击图片进入下一页或下一篇】
选择表格的行数及列数,当鼠标移过的时候,示例表格会呈蓝色显示
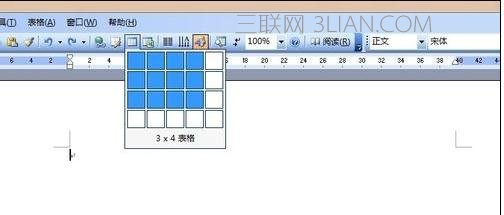
【点击图片进入下一页或下一篇】
选择好目标表格的行列数后松开鼠标,一个简单的表格就创建成功了。

【点击图片进入下一页或下一篇】
通过对照实例,我们看到实例课程表的上面还有一行字“课程表”,因此匀们要将刚才创建的表格向下移动一下,并且为了让表格更美观,我们要把表格调整一下大小首先是表格的移动和缩放,当鼠标指针指向表格的左上角时,鼠标指针变成十字形箭头的形式,这时拖动鼠标,到达目标位置后松开鼠标就完成了表格的移动
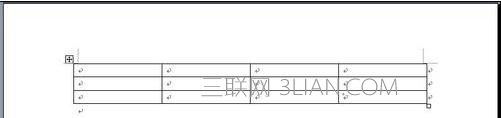
【点击图片进入下一页或下一篇】
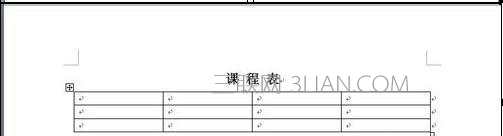
【点击图片进入下一页或下一篇】
单元格的拆分与合并
对比我们的课程表,现在需要将第一列进行一些拆分与合并。

【点击图片进入下一页或下一篇】
绘制斜线表头
方法:用“表格”菜单中的“绘制斜线表头…”命令,在弹出的“插入斜线表头”对话框中选择合适的表头样式,并添加行列标题。我们的一张空白课程表就基本上完成。
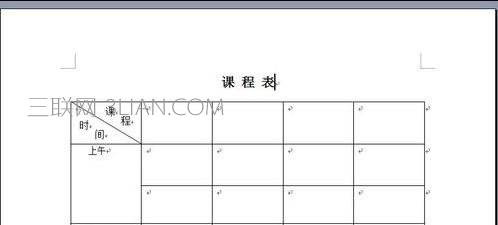
【点击图片进入下一页或下一篇】
- 看不过瘾?点击下面链接! 【本站微信公众号:gsjx365,天天有好故事感动你!】








