关于word橡皮擦的快捷键的问题解答
1、打开word2013,首先我们画一个表格。点击工具栏上的【插入】按钮,然后点击“表格”。
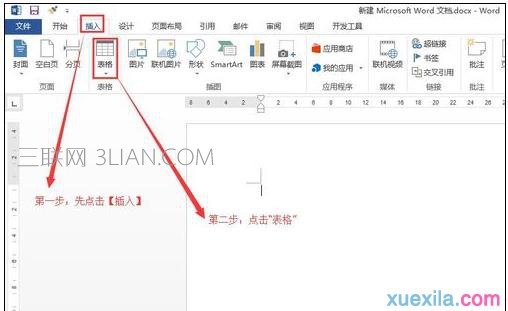
【点击图片进入下一页或下一篇】
2、在弹出的绘制表格区域,滑动鼠标,可以看到有橙色的小方框随着鼠标的划动出现,我们建立一个8行6列的表格。确认可以了之后,按下鼠标左键就可以。
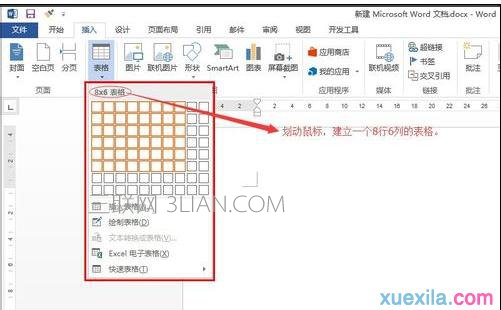
【点击图片进入下一页或下一篇】
3、这是我们刚才建立的表格。

【点击图片进入下一页或下一篇】
使用橡皮擦步骤二: 用橡皮擦来修改表格
1、例如我们要把表格第一列中的6个格子变成3个,可以这样做:首先选中整个表格(点击表格左上角的小方框)
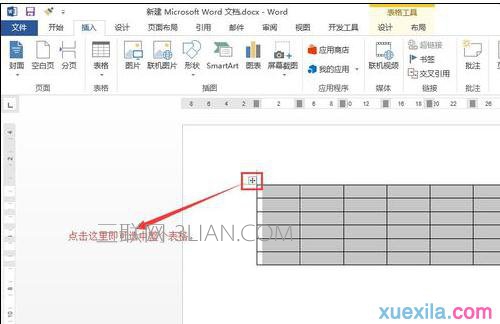
【点击图片进入下一页或下一篇】
2、选中表格之后,在工具栏中会出现【表格工具】,点击表格工具下面的“布局”,这时在工具栏第二行中会出现橡皮擦,点击橡皮擦。

【点击图片进入下一页或下一篇】
3、使用橡皮擦工具,点击第一列中的第2、4、6根横线。
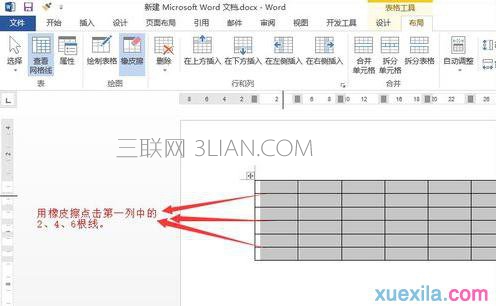
【点击图片进入下一页或下一篇】
4、修改完成之后的表格。

【点击图片进入下一页或下一篇】
- 看不过瘾?点击下面链接! 【本站微信公众号:gsjx365,天天有好故事感动你!】








