word文档调整行距方法一:
步骤一:双击桌面快捷键运行word程序,点击”office“按钮,单击”打开“命令,在最近使用文档下找到“示例文档”,鼠标左键单击打开“示例文档”。
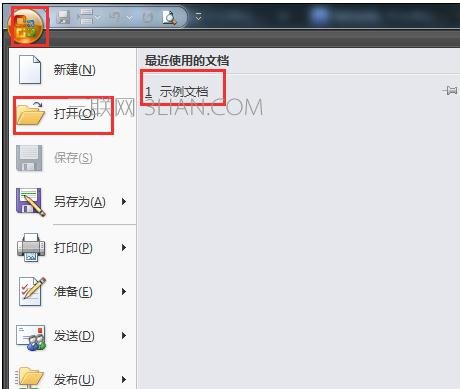
【点击图片进入下一页或下一篇】
步骤二:对文档进行简单编辑,删除文档中超链接,将其正文文字设置为小四宋体(正文),标题设置为黑体三号加粗。
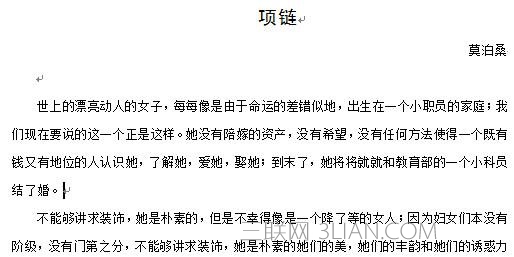
【点击图片进入下一页或下一篇】
步骤三:利用快捷键Ctrl+A键快速选中整篇文档,同时按住Ctrl键及数字1键,文档调整为单倍行距。

【点击图片进入下一页或下一篇】
步骤四:利用快捷键Ctrl+A键快速选中整篇文档,同时按住Ctrl键及数字2键,文档调整为双倍行距。
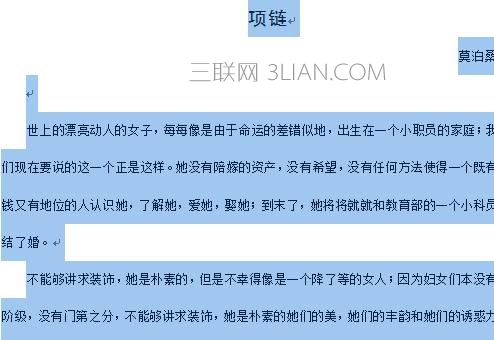
【点击图片进入下一页或下一篇】
步骤五:利用快捷键Ctrl+A键快速选中整篇文档,同时按住Ctrl键及数字5键,文档调整为1.5倍行距。
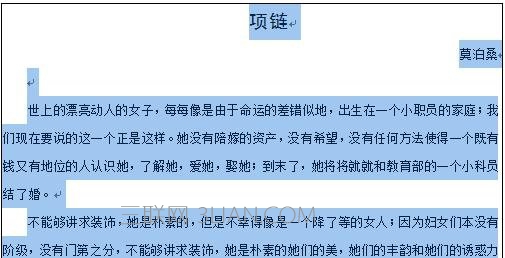
【点击图片进入下一页或下一篇】
步骤六:将光标定位需要段落任意位置,同时按住Ctrl键及数字0键,则在当前段落与上一段落之间出现一行的间距。
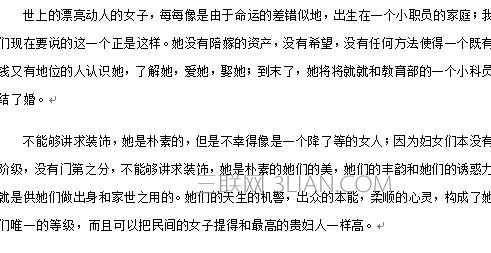
【点击图片进入下一页或下一篇】
word文档调整行距方法二:
步骤一:打开要调整的文档。
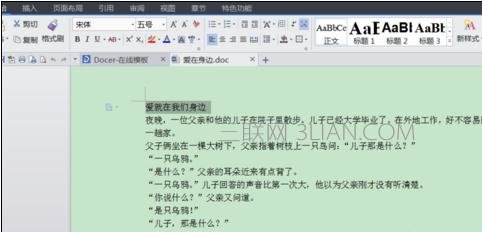
【点击图片进入下一页或下一篇】
步骤二:在菜单下找到“段落”面板,点击底下的小图标。
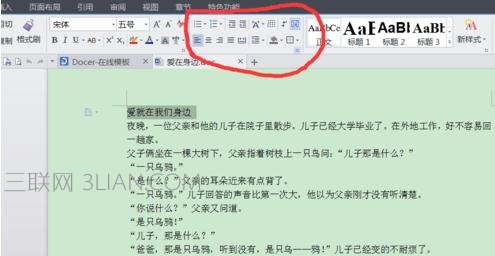
【点击图片进入下一页或下一篇】
步骤三:得到如下“段落”的对话框。
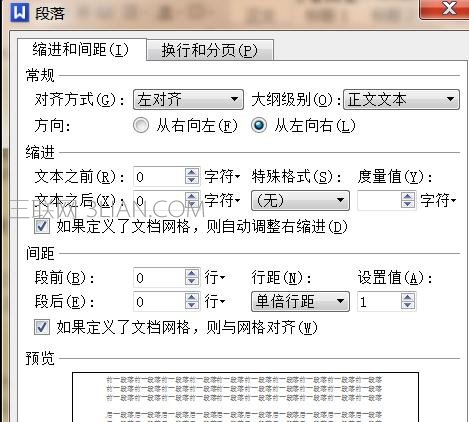
【点击图片进入下一页或下一篇】
步骤四:在里面找到行距,点开下拉菜单,选择适合的行距。
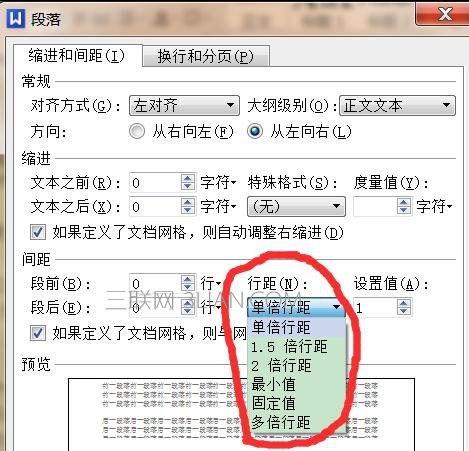
【点击图片进入下一页或下一篇】
步骤五:也可以在旁边的方框里输入值来调整。
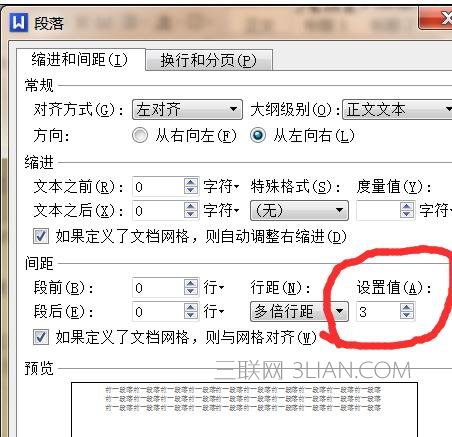
【点击图片进入下一页或下一篇】
步骤六:这就是调整之后的文档,看起来效果不是很明显。
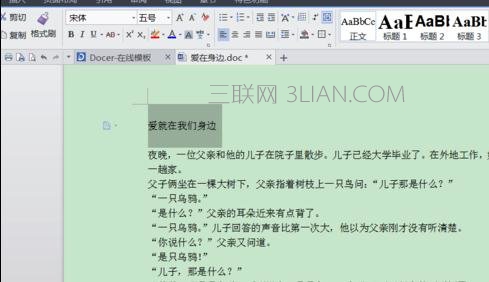
【点击图片进入下一页或下一篇】
- 看不过瘾?点击下面链接! 【本站微信公众号:gsjx365,天天有好故事感动你!】








