word制作复杂表格的步骤如下:
步骤一:下面这张表格,我花了半个小时做好。接下来我就介绍一下,如何用word做好一张表格。

【点击图片进入下一页或下一篇】
步骤二:打开word2007,新建一个页面,把它设成“横向”。
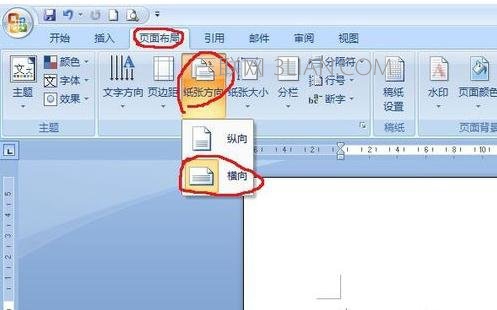
【点击图片进入下一页或下一篇】
步骤三:选择“插入”表格,设定表格“行5,列6”。
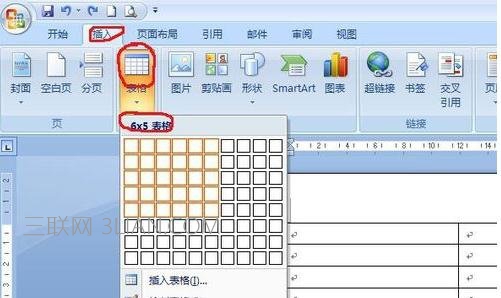
【点击图片进入下一页或下一篇】
步骤四:输入文字,并适当的将表格修改一下。将鼠标放在上个表格的最后,按回车键,这样就出来一个表格。这步虽然简单,但后面的都要这样做的。

【点击图片进入下一页或下一篇】
步骤五:连着敲出三格,然后选中下图中我所选的格子,并按右键,选择“合并单元格”,这样刚刚选择的格子就合并成一个了。这个命令在用word做表格时经常用。
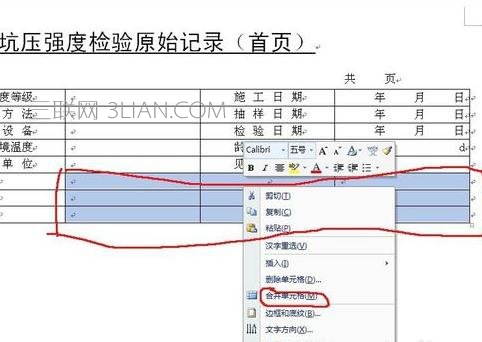
【点击图片进入下一页或下一篇】
步骤六:然后再敲几格,“合并单元格”后,再点击右键,选择“拆分单元格”
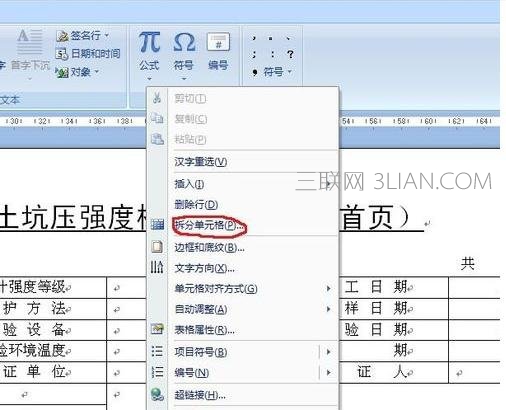
【点击图片进入下一页或下一篇】
步骤七:选择“拆分单元格”,会出现“拆分单元格”的菜单,输入我们需要的列数和行数,并点击“确定”。
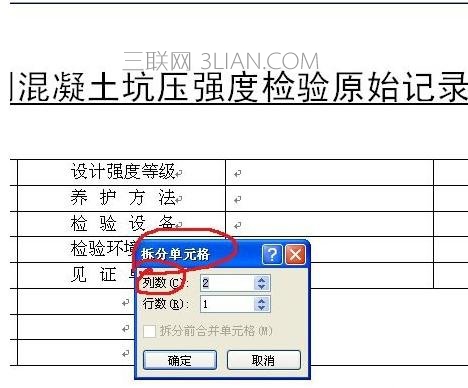
【点击图片进入下一页或下一篇】
步骤八:就这样“合并单元格”,“拆分单元格”,一个表格就做出来了,根据实际情况,有的表格宽了,有的表格窄了,可以通过下图来实现。
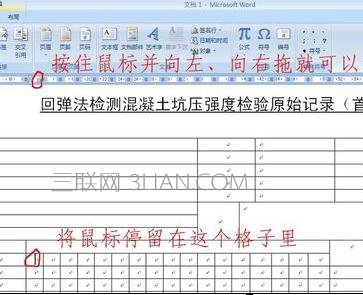
【点击图片进入下一页或下一篇】
步骤九:在表格中输入文字,并作适当调整,一个表格就做好了。
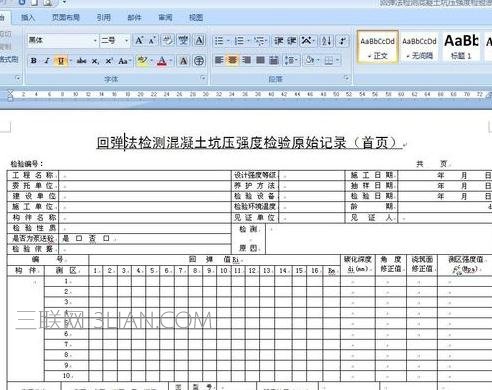
【点击图片进入下一页或下一篇】
- 看不过瘾?点击下面链接! 【本站微信公众号:gsjx365,天天有好故事感动你!】








