Word绘制流程图的步骤
新建文档。
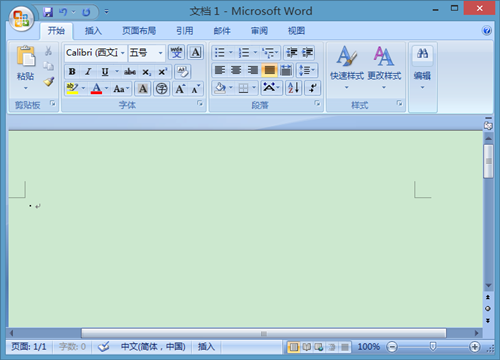
【点击图片进入下一页或下一篇】
点击插入、形状。
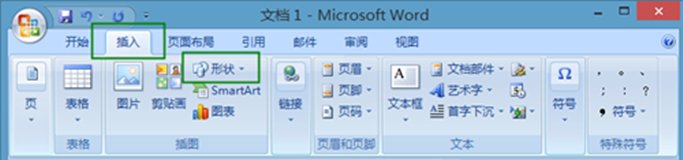
【点击图片进入下一页或下一篇】
在流程图下,点击四边形。
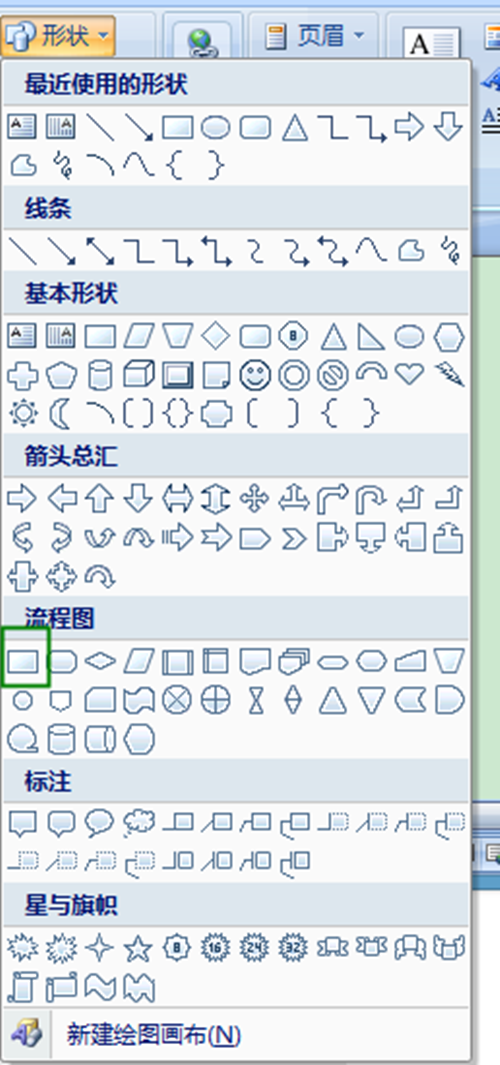
【点击图片进入下一页或下一篇】
在文档中显示图形,并右键点击图形,选择复制。
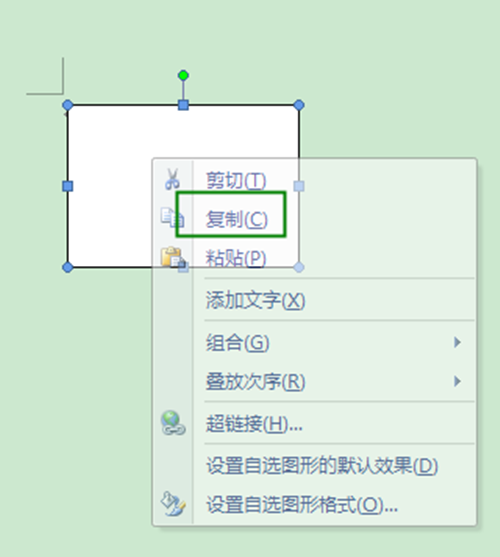
【点击图片进入下一页或下一篇】
在文档中多粘贴几个图形,并拖放到适当的位置。
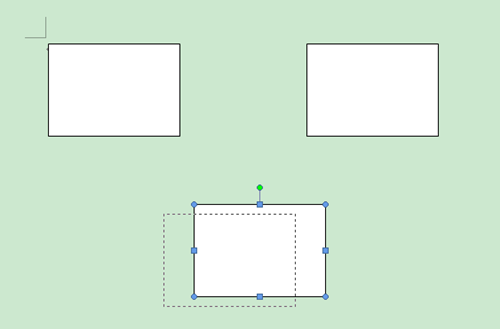
【点击图片进入下一页或下一篇】
按住Shift健,鼠标点击所有的图形。
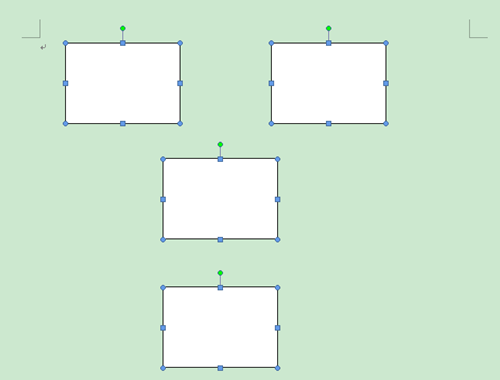
【点击图片进入下一页或下一篇】
在绘图工具下的格式中选择填充颜色。
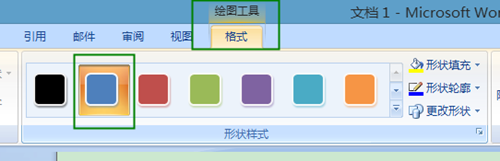
【点击图片进入下一页或下一篇】
08填充完毕。
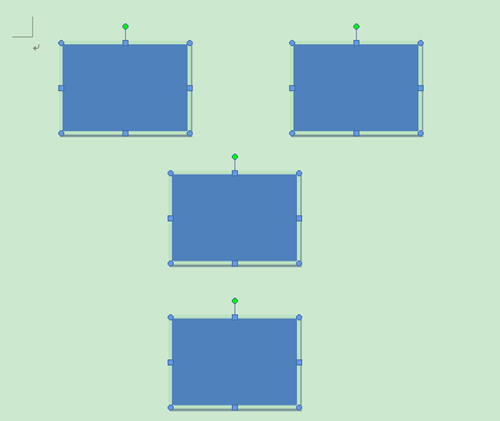
【点击图片进入下一页或下一篇】
在插入选项下的形状列表中,点击箭头。
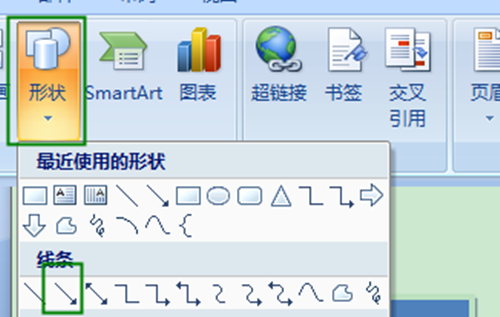
【点击图片进入下一页或下一篇】
依次划出指引线。
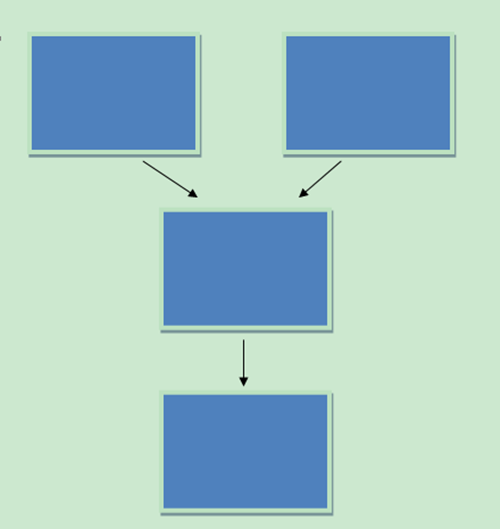
【点击图片进入下一页或下一篇】
右键点击图形,选择添加文字。
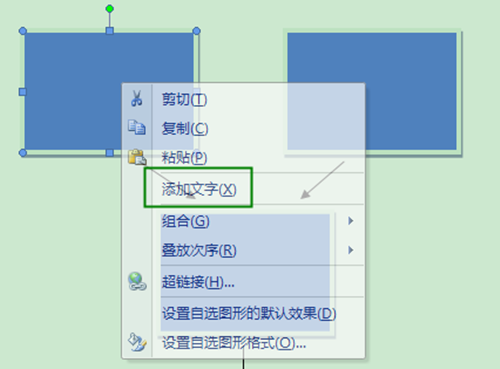
【点击图片进入下一页或下一篇】
流程图绘制完成。
【点击图片进入下一页或下一篇】
- 看不过瘾?点击下面链接! 【本站微信公众号:gsjx365,天天有好故事感动你!】









