如何压缩excel的方法:
压缩Excel步骤1:首先,找到自己要编辑的文档,如果是第一次试用可以对自己的文档进行一下备份,以防止编辑失误导致文档的丢失
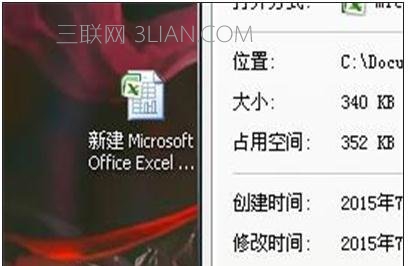
【点击图片进入下一页或下一篇】
压缩Excel步骤2:其次,看到上一步所示图片的大小,以便和编辑完成的对比有何变化,打开文档选择文档中的图片,右击选择“设置图片格式”
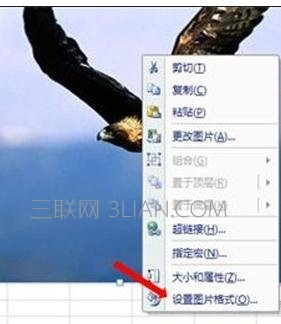
【点击图片进入下一页或下一篇】
压缩Excel步骤3:在弹出的对话框中,找到标题栏中的“图片”,查看下方有“压缩”选项,点击打开

【点击图片进入下一页或下一篇】
压缩Excel步骤4:这时会弹出一个选项框,并且有三个选项供选择,用于设置图片应用方围和用途,在“应用于”选项中选择应用于一张图片还是整个文档所有的图片文件,其它两项依情况选择
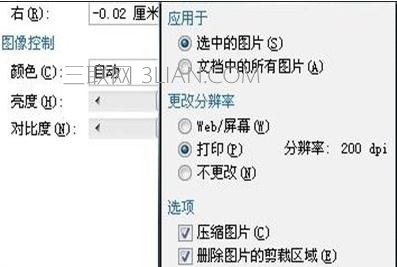
【点击图片进入下一页或下一篇】
压缩Excel步骤5:设置完成,点击确认,这时会弹出压缩图片提示,一般对图片分辨率要求不是太高的话基本不用考率此项,选中“不在显示此提示”,点击”确认”即可
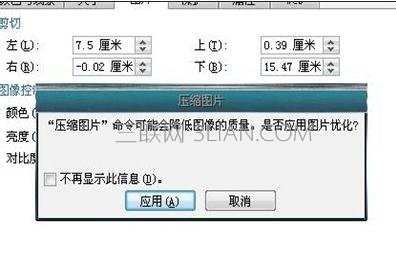
【点击图片进入下一页或下一篇】
压缩Excel步骤6:这时在文件中可以看到图片文件并没有什么变化,一般分辨率也看不出有什么不一样,保存文件,查看属性时会发现文件确实小了,如果要求压缩较大,建议还是把图片编辑好了再导入比较好

【点击图片进入下一页或下一篇】
- 看不过瘾?点击下面链接! 【本站微信公众号:gsjx365,天天有好故事感动你!】








