excel移动工作表的步骤
首先打开Excel2010文档,浏览页面下方找到你需要进行移动或者复制的工作表(以三个空工作表举例)
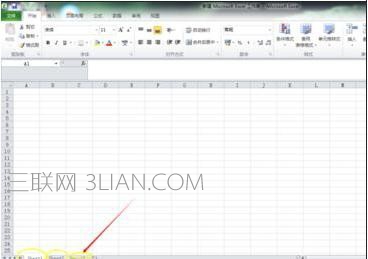
【点击图片进入下一页或下一篇】
将光标放在你需要移动或者复制的工作表上,单击右键,弹出选项,单击“移动或复制”
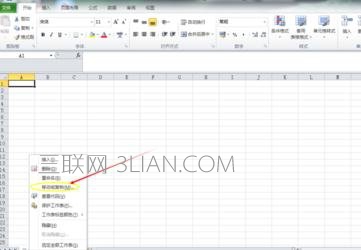
【点击图片进入下一页或下一篇】
此时弹出“移动或复制工作表”对话框,你可以通过选择工作簿把你需要移动的工作表移动到新工作簿中,或者点击“Sheet1-3”或者“(移至最后)”移动选中的工作表到本工作簿任意位置
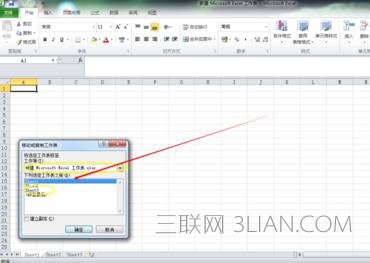
【点击图片进入下一页或下一篇】
如果需要复制本工作表到任意位置,重复上一步步骤,再点击对话框左下侧的“建立副本”,那么此时移动工作表就变成复制工作表了
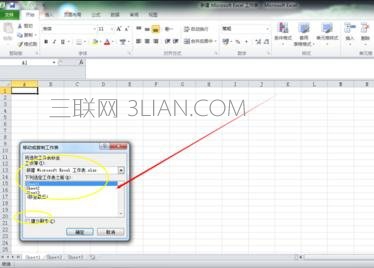
【点击图片进入下一页或下一篇】
也可以把光标放在选中的工作表上,通过拖动实现移动工作表到需要的位置

【点击图片进入下一页或下一篇】
- 看不过瘾?点击下面链接! 【本站微信公众号:gsjx365,天天有好故事感动你!】








