关于excel实用小技巧大全
1、制作打钩的方框
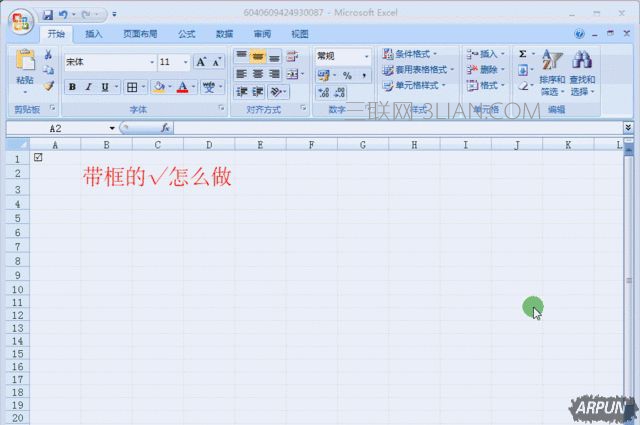
【点击图片进入下一页或下一篇】
方法:在单元格内输入“R”→设置字体为Wingdings2(设置好字体可以试试其他的字母,会出来各种好玩的形状哦)。
2、快速选中一列/一行数据
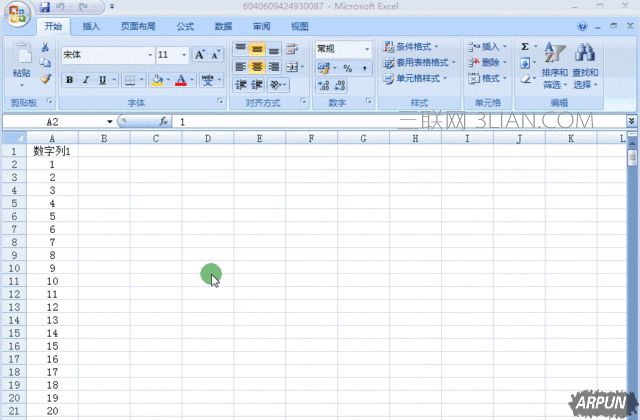
【点击图片进入下一页或下一篇】
方法:选中2行以上,同时按“Ctrl+Shift+↓”即可。
对于较少的数据可以选中,然后随着鼠标一点一点往下拉,但是一旦数据量较大,传统的方式十分不便捷。此方式同样适用于快速选中一行数据。
3、批量去除数字上方的“绿色小三角”
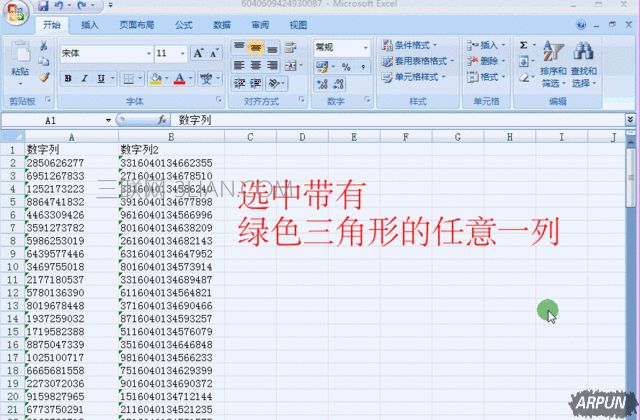
【点击图片进入下一页或下一篇】
方法:选中该列中带有绿色小三角的任意单元格,鼠标向下拖动,然后点击该列的右侧,记住一定要右侧,选择“转换为数字”即可。
在使用VLOOKUP函数时,若是数字带有绿色小三角容易出现“#N/A”的现象,所以使用函数前最好均“转换为数字”。
4、分段显示手机号码
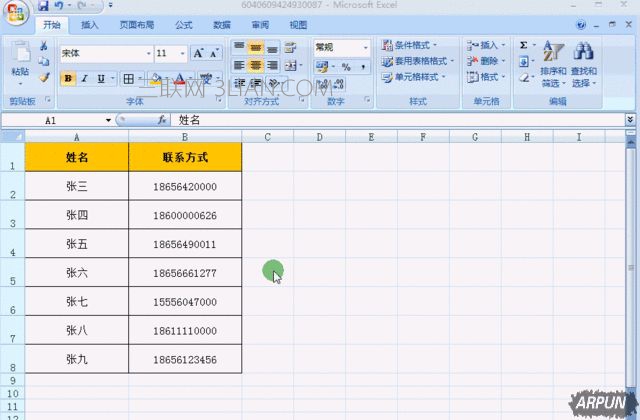
【点击图片进入下一页或下一篇】
方法:选中号码列,点击鼠标右键(或者直接Ctrl+1)→设置单元格格式→自定义→G/通用格式输入000-0000-0000。
此种方式主要运用于汇报材料中,看号码不用那么费劲,一目了然。
5、用斜线分割单个单元格
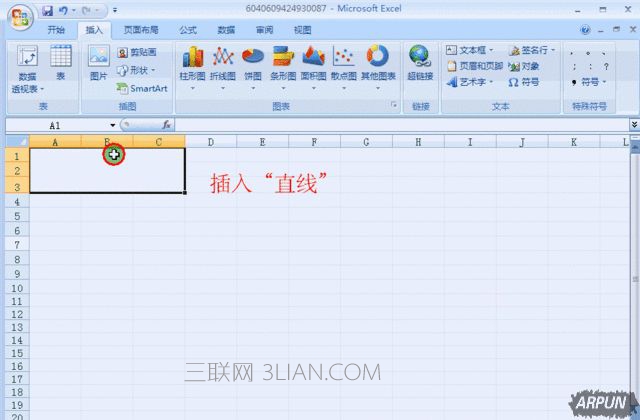
【点击图片进入下一页或下一篇】
方法:选中对象→插入形状(直线)→ALT+鼠标,快速定位单元格边角(自动识别)。
以前三分单元格中的两条线都是一点一点凑上去的,有没有?
6、带有合并单元格的排序
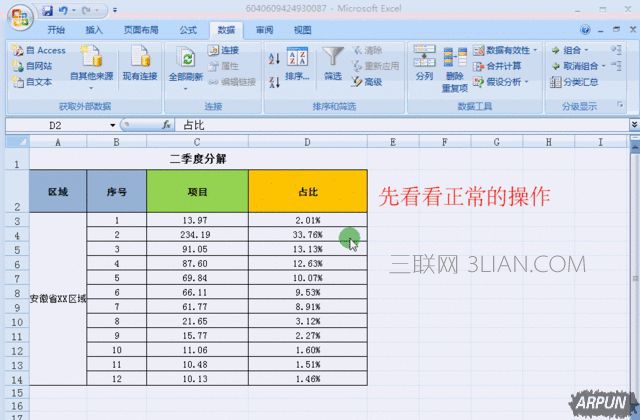
【点击图片进入下一页或下一篇】
方法:选中对象→排序→取消勾选数据包含标题→选择序列、排序依据、次序。
再也不用把合并的单元格删除后再进行排序啦,啦啦啦……
7、横竖转化
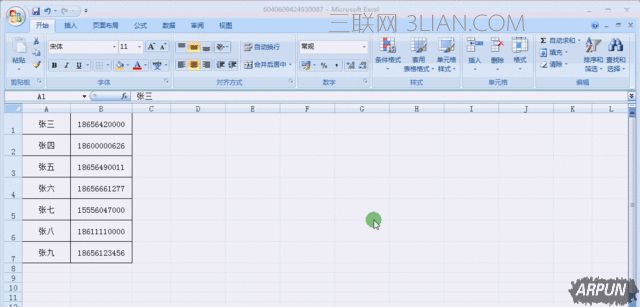
【点击图片进入下一页或下一篇】
- 看不过瘾?点击下面链接!
- Excel向程序发送命令时出现问题怎么解决
- excel2013如何设置行高
- excel打开文件没有任何内容怎么解决
- Excel怎么设置行高和列宽为毫米单位
- 怎么用excel画折线图
- 怎么消除excel原有边框








