【点击图片进入下一页或下一篇】
1、打开PowerPoint软件,新建一个空白的文档输入相应的文字,再复制出来一个。
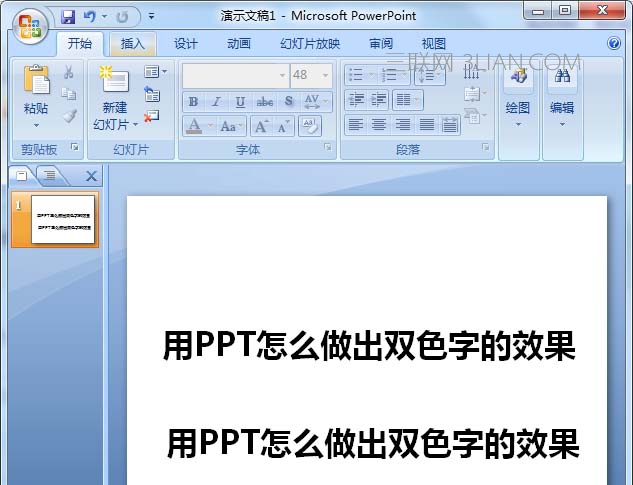
【点击图片进入下一页或下一篇】
2、选中第一个文字,当然这个不是固定,选任意一个都是可以的,给文字填充上一个橙色。
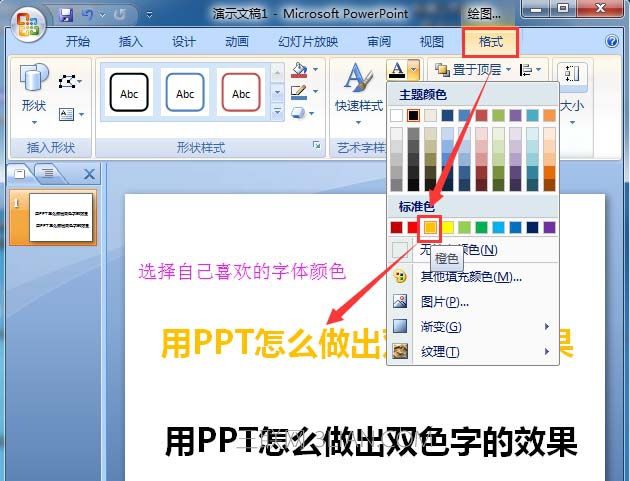
【点击图片进入下一页或下一篇】
3、接着和以上第三个步骤一样操作,把下面的文字也填充上颜色,上面用了橙色,这个就用紫色有个对比的效果。

【点击图片进入下一页或下一篇】
4、选中橙色的文字,把文字另存为图片。
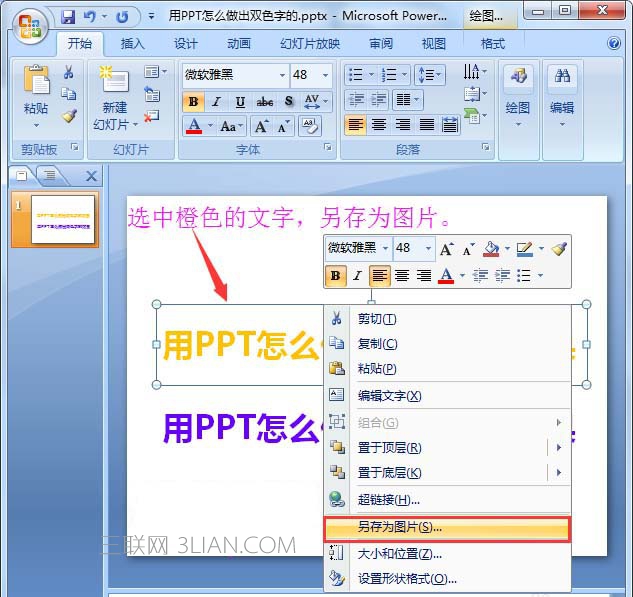
【点击图片进入下一页或下一篇】
5、插入图片,就是刚刚保存的文字图片,点击打开即可。
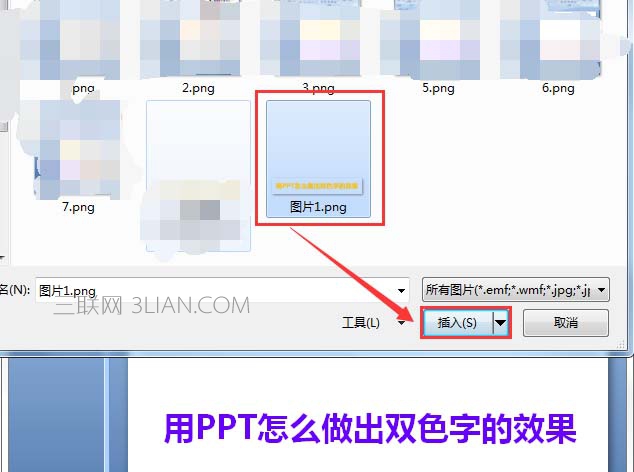
【点击图片进入下一页或下一篇】
6、插入橙色文字的图片之后,将原来的橙色文字删除,用裁剪工具把橙色文字图片剪去上面的一部分。如图所示
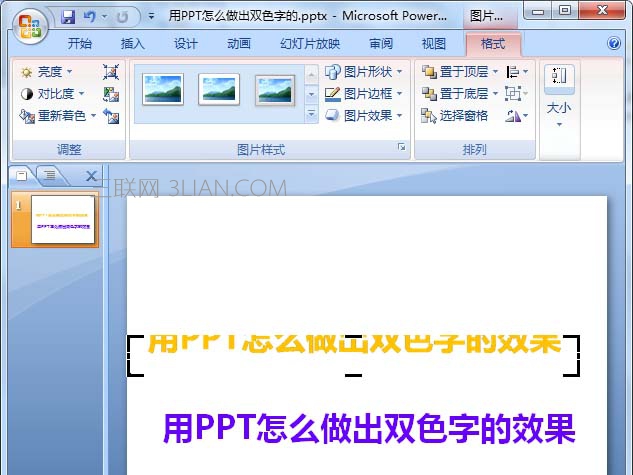
【点击图片进入下一页或下一篇】
7、最后,将裁剪出来的橙色文字图片,移动到紫色文字的下面,与紫色的文字重合对齐即可。
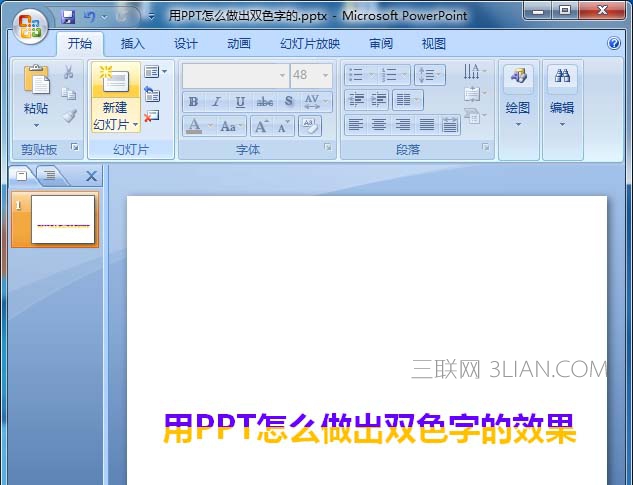
【点击图片进入下一页或下一篇】
- 看不过瘾?点击下面链接! 【本站微信公众号:gsjx365,天天有好故事感动你!】









