WPS演示制作PPT的步骤:
打开WPS演示文件,这里可以看到新建,从更多模板新建及打开三个选项。我们先来制作一个新的PPT,所以选择新建。
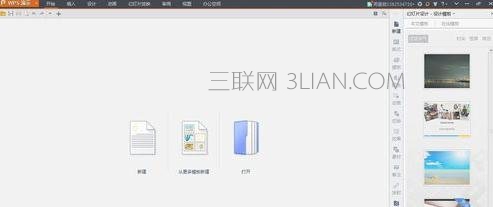
【点击图片进入下一页或下一篇】
新建一个PPT文件后,可以看到一个基本的幻灯片界面。如果需要增加新的幻灯片,可以看到红色箭头指向的新建幻灯片,点击这里即可增加幻灯片的页数。
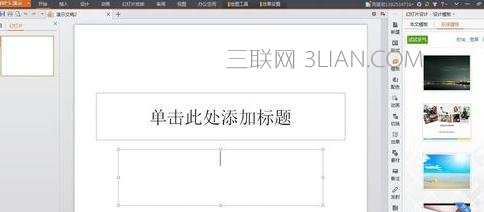
【点击图片进入下一页或下一篇】
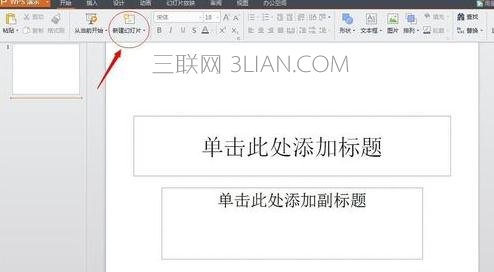
【点击图片进入下一页或下一篇】
WPS演示文件有许多在线模板可供下载使用,在右侧可以选择自己喜欢的模板下载下来使用,在这里还可以看到配色、动画、切换、效果等选项来选择,来更好的设置自己的幻灯片。
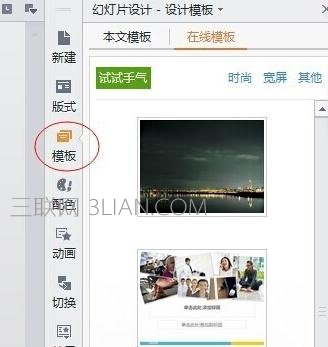
【点击图片进入下一页或下一篇】
这里小编选择了一个在线模板下载了下来并使用到这一张幻灯片上。

【点击图片进入下一页或下一篇】
点击上方的插入,可以为幻灯片增加新的图片,艺术字,背景音乐和影片FLASH等素材来使幻灯片内容更加丰富。

【点击图片进入下一页或下一篇】
想要打开现有的幻灯片,则可以点击图片左上方的打开键,然后即可选择自己电脑上已有的幻灯片文件。

【点击图片进入下一页或下一篇】
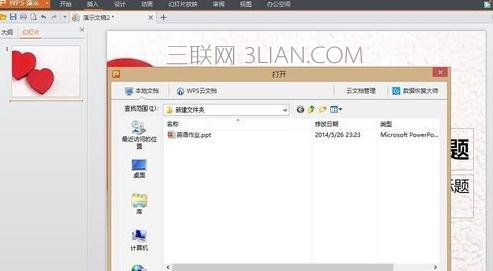
【点击图片进入下一页或下一篇】
选择这篇英语课件后就可以看到自己的PPT文件在WPS演示中打开的效果。在上方的幻灯片放映中可以选择播放幻灯片,为幻灯片设置放映方式等选项。
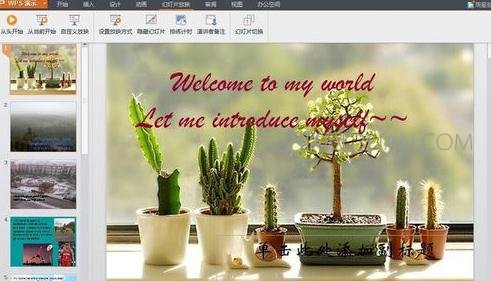
【点击图片进入下一页或下一篇】
- 看不过瘾?点击下面链接! 【本站微信公众号:gsjx365,天天有好故事感动你!】








