关于PPT触发器使用全攻略技巧大全
利用“插入”菜单在PPT插入一张图片,如花朵。
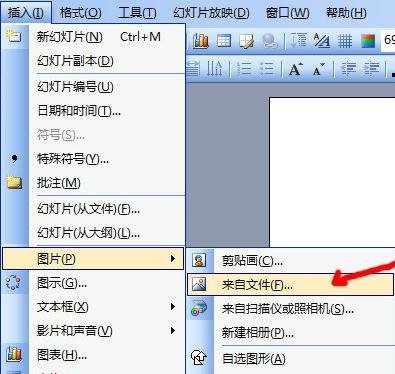
【点击图片进入下一页或下一篇】
利用绘图工具在花蕊上画一矩形,并右击选择“设置自选图形格式”,将填充项“透明度”设为100%,和线条项设为“无线条颜色”。
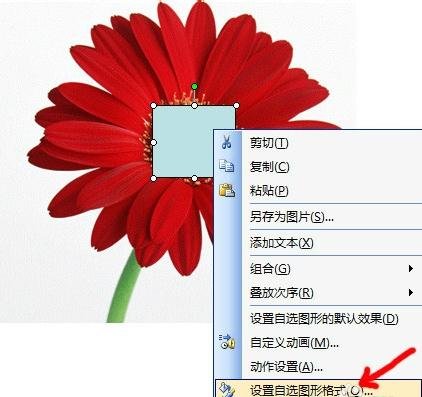
【点击图片进入下一页或下一篇】
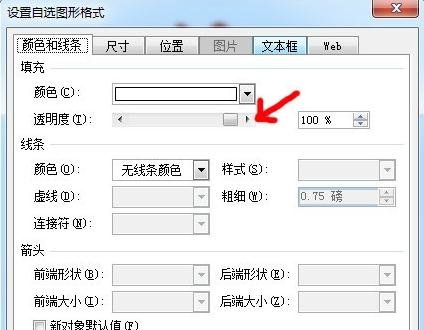
【点击图片进入下一页或下一篇】
添加一文本框并输入名称,如花蕊。
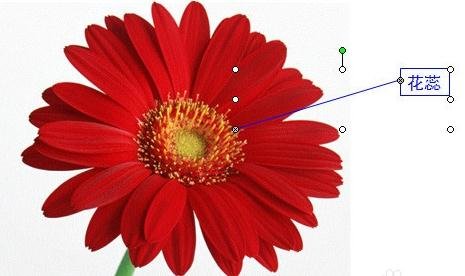
【点击图片进入下一页或下一篇】
将文本框设置动画效果。

【点击图片进入下一页或下一篇】
选择“效果选项”,在“计时”项中点击“触发器”,在“单击下列对象时启动效果”中选择矩形并确定。

【点击图片进入下一页或下一篇】
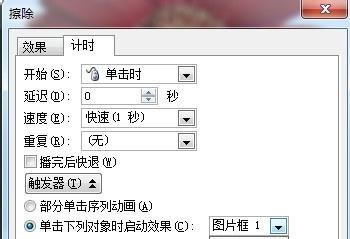
【点击图片进入下一页或下一篇】
演示一下,当鼠标点击花蕊后便出现名称。

【点击图片进入下一页或下一篇】
- 看不过瘾?点击下面链接! 【本站微信公众号:gsjx365,天天有好故事感动你!】








