在ppt中绘制五星红旗的方法:
在你的电脑上打开PowerPoint办公软件,先要新建一个空白文档,如图所示。

2在这个空白文档中,已经默认了两个文本框,因为我们要画图,不需要这两个文本框,所以,我们可以点击选中文本框的边缘位置,将其删除。
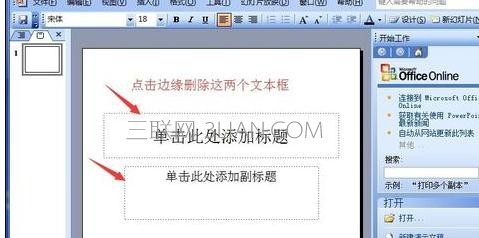
3删除文本框以后,用鼠标右键点击文档页面,弹出了一个菜单项,如图所示。
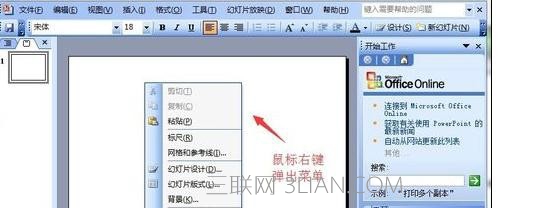
4在一列菜单的倒数第二项,是“背景”菜单,我们点击这个菜单项目,如图所示。
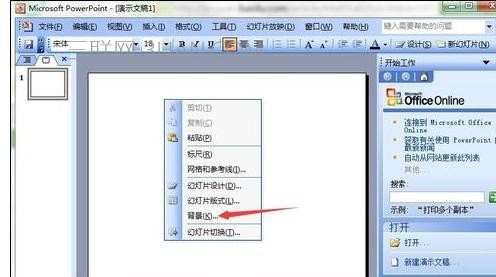
5点击“背景”以后,弹出了一个对话框,我们要选择下方的一个倒三角图标,如图所示。
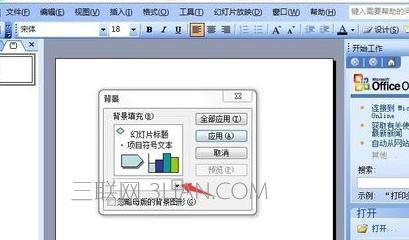
6点击倒三角图标后,出现了一个下拉菜单,我们选择其中的“其他颜色”选项,如图所示。
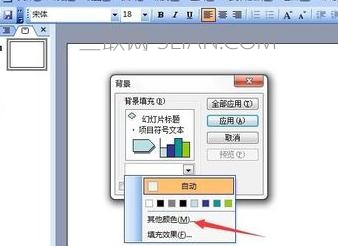
7点击“其他颜色”以后,出现了一个颜色的调色板,因为国旗是红色的,我们需要找到红色,如图所示。
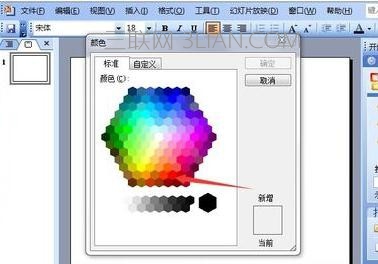
用鼠标点击红色,右下角出现了红色的色块,再点击右上角的“确定”按钮,如图所示。
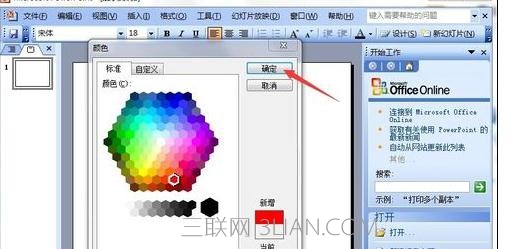
确定后,有出现了对话框,提示是否将背景填充为红色,我们选择“应用”即可。如图所示。
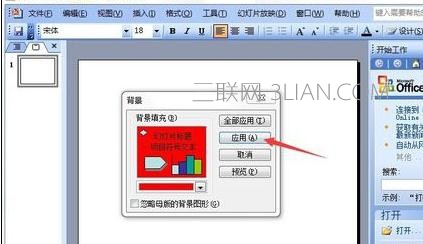
这时,你发现,我们刚才的幻灯片已经变成了红色背景,五星红旗的旗面已经完成。如图所示。
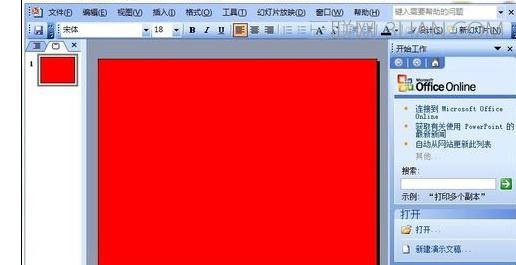
下面,我们需要在棋面上绘制五颗五角星。点击下方的“自选图形”,弹出的菜单中再选择“星与旗帜”,如图所示。
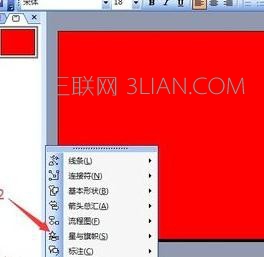
在“星与旗帜”中找到五角星的形状,点击它,如图所示。
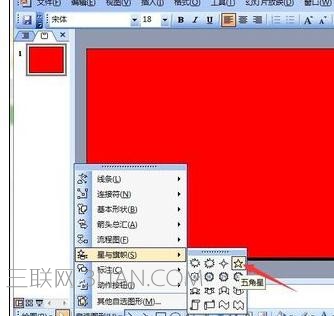
在幻灯片的左上角位置,点击鼠标拖动一个区域,就出现了一个五角星的图形,画出五个五角星,并通过鼠标拖拽变换五角星的尺寸,直到合适为止。如图所示。
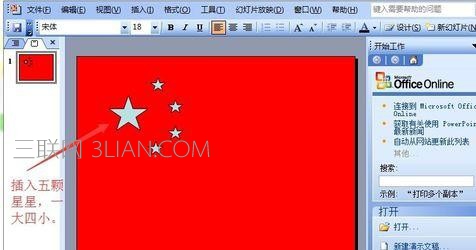
先左键选中一个五角星,再右键点击这颗五角星,出现了一个菜单项,选中其中的“设置自选图形格式”项,如图所示。

在“设置自选图形格式”项目的“颜色与线条”中,点击填充下方的倒三角按钮,出现了一些颜色供选择,我们选择黄色。如图所示。
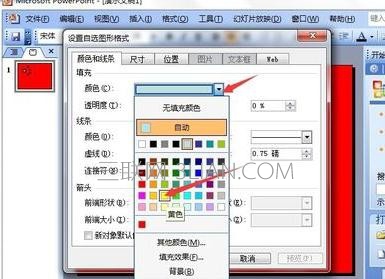
选择好以后,我们点击确定,你会发现,刚才选择的那颗五角星已经变成了黄色。如图所示。
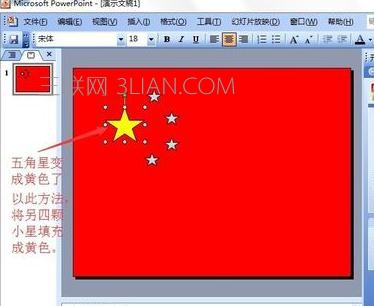
按照相同的方法,将剩下的四颗小五角星也都填充成黄色,这样,一面鲜艳的五星红旗就绘制好了。
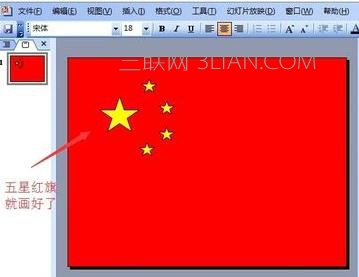
- 看不过瘾?点击下面链接! 【本站微信公众号:gsjx365,天天有好故事感动你!】








