ppt设置全程播放音乐的方法:
在你的第一张幻灯片(想从哪张开始就选哪张)选择插入=》影片和声音=》文件中的声音
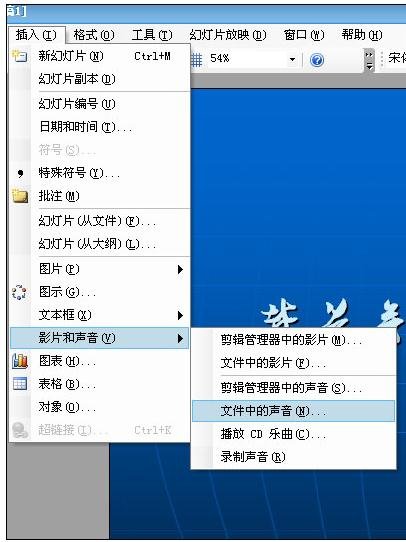
【点击图片进入下一页或下一篇】
在弹出的新对话框中,选取你的背景音乐,然后确定,
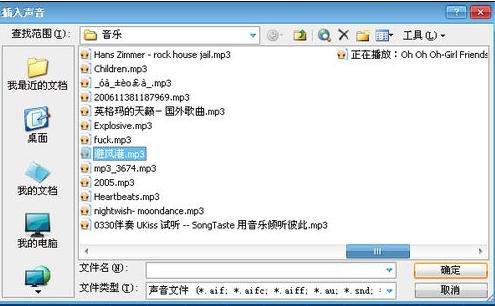
【点击图片进入下一页或下一篇】
在弹出的提示框中点“自动”按钮

【点击图片进入下一页或下一篇】
点击声音图标,点菜单上的“幻灯片放映”,选择“自定义动画”
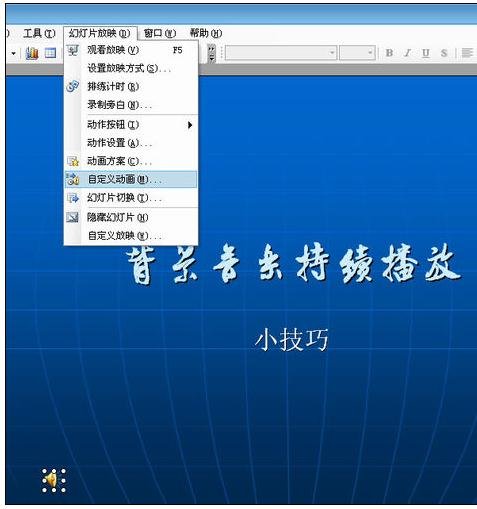
【点击图片进入下一页或下一篇】
在自定义动画窗口“开始”一栏下拉菜单中选择“之前”;
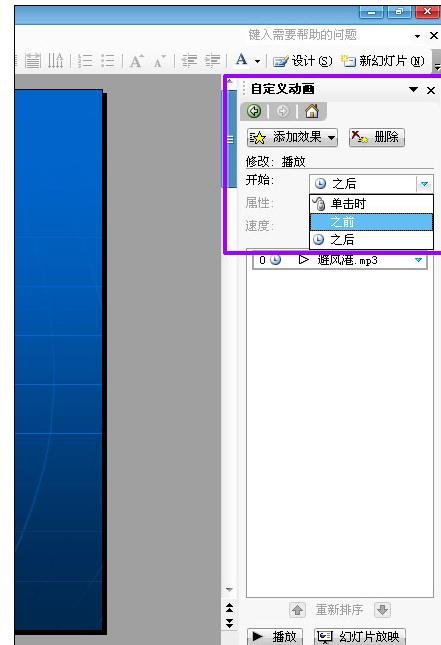
【点击图片进入下一页或下一篇】
在自定义动画窗口点击你声音素材右边的向下三角按钮(红色标出)=》勾选“从上一项开始”,并打开“效果选项”
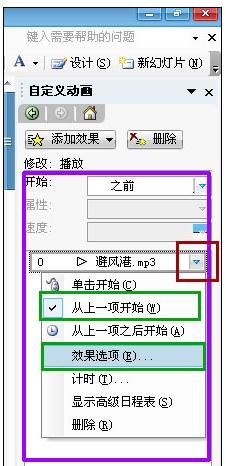
【点击图片进入下一页或下一篇】
在弹出的对话框中选择“效果”选项卡,在“开始播放”一栏点选“从上一位置开始”,在“停止播放”一栏点选最后一项,输入“第N张之后”(N是你页面的数量),然后“确定”就能实现背景音乐的持续播放
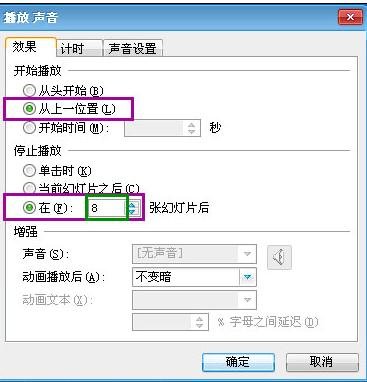
【点击图片进入下一页或下一篇】
如果页面较多,演示时间较长,那我们可以接着第7步,打开“计时”选项卡,在“重复”一栏的下拉菜单中选择“直到幻灯片末尾”
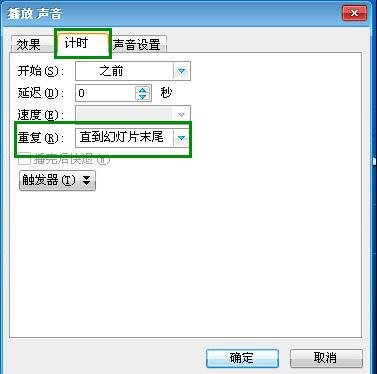
【点击图片进入下一页或下一篇】
如果想隐藏声音的图标,我们可以选择“声音设置”选项卡,勾选“显示选项”下的幻灯片放映时隐藏声音图标即可

【点击图片进入下一页或下一篇】
- 看不过瘾?点击下面链接! 【本站微信公众号:gsjx365,天天有好故事感动你!】








