ppt插入excel图表教程
选定需要插入图表的幻灯片,点击“插入”——“图表”。
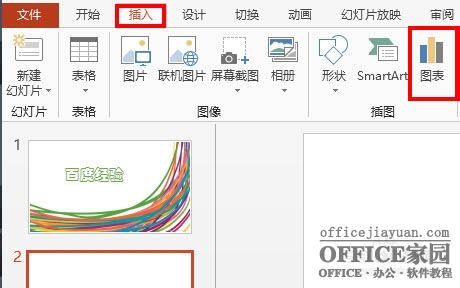
【点击图片进入下一页或下一篇】
弹出插入图表选择框,选择需要插入的图表类型,选中后点击“确定”按钮确认插入。
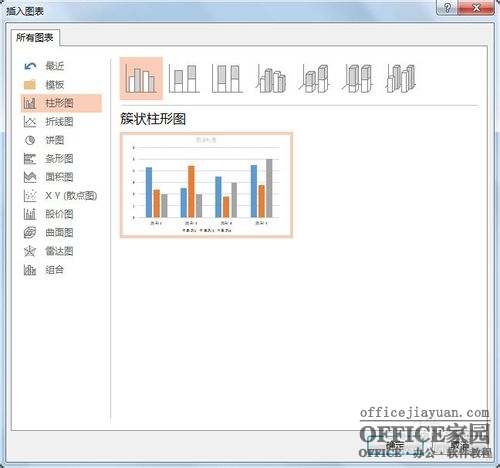
【点击图片进入下一页或下一篇】
根据选择的图标类型,Powerpoint会添加预设的图标(即有简单的数据对应),同时图标分为两部分:图表+excel数据表,通过更改小窗口的数据表中的数据可以实时预览图表效果。
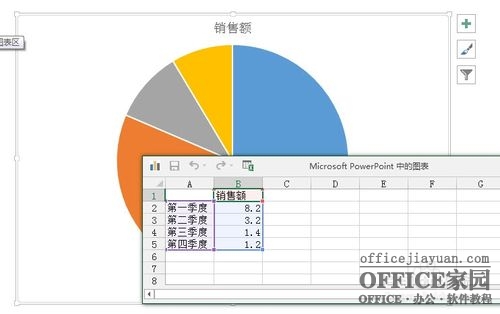
【点击图片进入下一页或下一篇】
更改数据,可以直接在excel小窗口中修改数据,或者将实现准备好的数据粘贴进去。每个数据修改对应的图表都会发生变化。
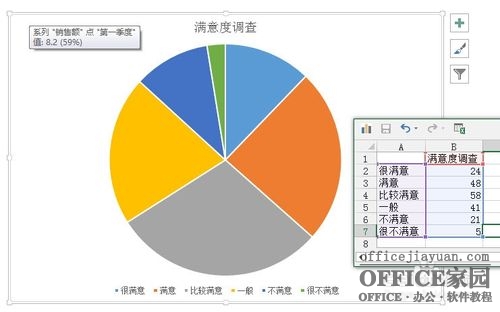
【点击图片进入下一页或下一篇】
数据更改完成后接着就是对图表格式的设置,点击图表右侧的小图标可以快速实现一些更改和设置。
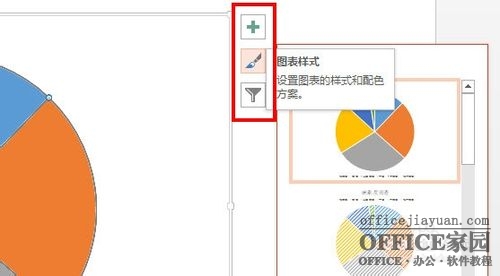
【点击图片进入下一页或下一篇】
如果想要进行更详细的的设置可以双击图表打开“设置数据点格式”对图表的每一个细节实现修改,同时获得更多想要的效果。
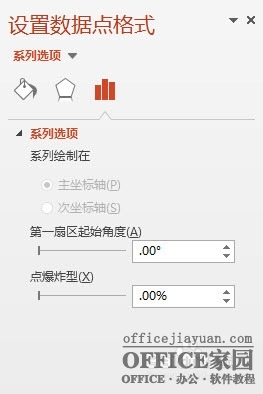
【点击图片进入下一页或下一篇】
根据自己的需要和实时的效果不断修改图表格式以获得最满意的效果。
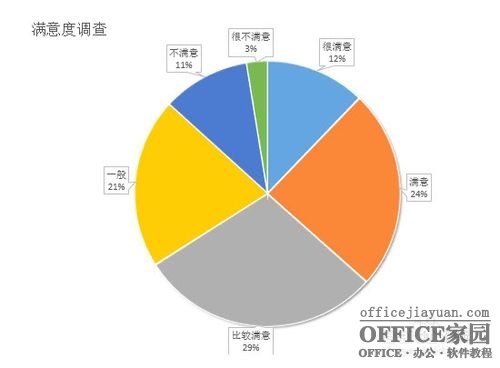
【点击图片进入下一页或下一篇】
- 看不过瘾?点击下面链接! 【本站微信公众号:gsjx365,天天有好故事感动你!】








