您可以在Excel工作表中活动单元格的上方或左侧插入空白单元格,同时将同一列中的其他单元格下移或将同一行中的其他单元格右移。同样,您可以在一行的上方插入多行和在一列的左边插入多列。您还可以删除单元格、行和列。
注释 Microsoft Office Excel 2007 比以前具有更多的行和列,其新限制如下:宽为 18,278 (A to ZZZ) 列,高为 1,048,576 行。
在工作表中插入空白单元格
1、选取要插入新空白单元格的单元格或单元格区域 (区域:工作表上的两个或多个单元格。区域中的单元格可以相邻或不相邻。)。选取的单元格数量应与要插入的单元格数量相同。例如,要插入五个空白单元格,需要选取五个单元格。
>如何选择单元格、区域、行或列
选择操作
一个单元格单击该单元格或按箭头键,移至该单元格。
单元格区域单击该区域中的第一个单元格,然后拖至最后一个单元格,或者在按住 Shift 的同时按箭头键以扩展选定区域。
也可以选择该区域中的第一个单元格,然后按 F8,使用箭头键扩展选定区域。要停止扩展选定区域,请再次按 F8。
较大的单元格区域单击该区域中的第一个单元格,然后在按住 Shift 的同时单击该区域中的最后一个单元格。您可以使用滚动功能显示最后一个单元格。
工作表中的所有单元格单击“全选”按钮。

要选择整个工作表,还可以按 Ctrl+A。
注释如果工作表包含数据,按 Ctrl+A 可选择当前区域。按住 Ctrl+A 一秒钟可选择整个工作表。
不相邻的单元格或单元格区域选择第一个单元格或单元格区域,然后在按住 Ctrl 的同时选择其他单元格或区域。
也可以选择第一个单元格或单元格区域,然后按 Shift+F8 将另一个不相邻的单元格或区域添加到选定区域中。要停止向选定区域中添加单元格或区域,请再次按 Shift+F8。
注释不取消整个选定区域,便无法取消对不相邻选定区域中某个单元格或单元格区域的选择。
整行或整列单击行标题或列标题。
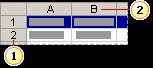

行标题

列标题
也可以选择行或列中的单元格,方法是选择第一个单元格,然后按 Ctrl+Shift+箭头键(对于行,请使用向右键或向左键;对于列,请向上键或向下键)。
注释如果行或列包含数据,那么按 Ctrl+Shift+箭头键可选择到行或列中最后一个已使用单元格之前的部分。按 Ctrl+Shift+箭头键一秒钟可选择整行或整列。
相邻行或列在行标题或列标题间拖动鼠标。或者选择第一行或第一列,然后在按住 Shift 的同时选择最后一行或最后一列。
不相邻的行或列单击选定区域中第一行的行标题或第一列的列标题,然后在按住 Ctrl 的同时单击要添加到选定区域中的其他行的行标题或其他列的列标题。
行或列中的第一个或最后一个单元格选择行或列中的一个单元格,然后按 Ctrl+箭头键(对于行,请使用向右键或向左键;对于列,请使用向上键或向下键)。
工作表或 Microsoft Office Excel 表格中第一个或最后一个单元格按 Ctrl+Home 可选择工作表或 Excel 列表中的第一个单元格。
按 Ctrl+End 可选择工作表或 Excel 列表中最后一个包含数据或格式设置的单元格。
工作表中最后一个使用的单元格(右下角)之前的单元格区域选择第一个单元格,然后按 Ctrl+Shift+End 可将选定单元格区域扩展到工作表中最一个使用的单元格(右下角)。
到工作表起始处的单元格区域选择第一个单元格,然后按 Ctrl+Shift+Home 可将单元格选定区域扩展到工作表的起始处。
增加或减少活动选定区域中的单元格按住 Shift 的同时单击要包含在新选定区域中的最后一个单元格。活动单元格和您所单击的单元格之间的矩形区域将成为新的选定区域。
提示 要取消选择的单元格区域,请单击工作表中的任意单元格。
2、在“开始”选项卡上的“单元格”组中,单击“插入”旁边的箭头,然后单击“插入单元格”。

插入单元格
提示 还可以右键单击所选的单元格,然后单击快捷菜单上的“插入”。
3、在“插入”对话框中,单击要移动周围单元格的方向。
注释
·当在工作表中插入单元格时,受插入影响的所有引用都会相应地做出调整,不管它们是相对 (相对单元格引用:在公式中,基于包含公式的单元格与被引用的单元格之间的相对位置的单元格地址。如果复制公式,相对引用将自动调整。相对引用采用 A1 样式。)还是绝对引用。这同样适用于删除单元格,当删除的单元格由公式直接引用时除外。如果需要引用自动调整,建议在公式中尽可能使用区域引用,而不是指定单个单元格。
·您可以插入包含数据和公式的单元格,方法是复制或剪切它们,右键单击要粘贴它们的位置,然后单击快捷菜单上的“插入复制单元格”或“插入剪切单元格”。
提示
·要快速重复插入单元格的操作,请单击要插入单元格的位置,然后按 Ctrl+Y。
·如果要设置格式,可以使用“插入选项”

来选择如何设置插入单元格的格式。
在工作表中插入行
1、请执行下列操作之一:
·要插入单一行,请选择要在其上方插入新行的行或该行中的一个单元格。例如,要在第 5 行上方插入一个新行,请单击第 5 行中的一个单元格。
·要插入多行,请选择要在其上方插入新行的那些行。所选的行数应与要插入的行数相同。例如,要插入三个新行,需要选择三行。
·要插入不相邻的行,请按住 Ctrl 同时选择不相邻的行。
>如何选择单元格、区域、行或列
请参看插入空白单元格一节。
提示 要取消选择的单元格区域,请单击工作表中的任意单元格。
2、在“开始”选项卡上的“单元格”组中,单击“插入”旁边的箭头,然后单击“插入工作表行”。

插入工作表行
提示 还可以右键单击所选行,然后单击快捷菜单上的“插入”。
注释 当在工作表中插入行时,受插入影响的所有引用都会相应地做出调整,不管它们是相对还是绝对引用。这同样适用于删除行,当删除的单元格由公式直接引用时除外。如果需要引用自动调整,建议在公式中尽可能使用区域引用,而不是指定单个单元格。
提示
·要快速重复插入行的操作,请单击要插入行的位置,然后按 Ctrl+Y。
·如果要设置格式,可以使用“插入选项”

来选择如何设置插入行的格式。
在工作表中插入列
1、请执行下列操作之一:
·要插入单一列,请选择要在紧靠其右侧插入新列的列或该列中的一个单元格。例如,要在 B 列左侧插入一列,请单击 B 列中的一个单元格。
·要插入多列,请选择要紧靠其右侧插入列的那些列。所选的列数应与要插入的列数相同。例如,要插入三个新列,需要选择三列。
·要插入不相邻的列,请按住 Ctrl 同时选择不相邻的列。
>如何选择单元格、区域、行或列
请参看插入空白单元格一节。
提示 要取消选择的单元格区域,请单击工作表中的任意单元格。
2、在“开始”选项卡上的“单元格”组中,单击“插入”旁边的箭头,然后单击“插入工作表列”。

插入工作表行
提示 还可以右键单击所选的单元格,然后单击快捷菜单上的“插入”。
注释 当在工作表中插入列时,受插入影响的所有引用都会相应地做出调整,不管它们是相对还是绝对引用。这同样适用于删除列,当删除的单元格由公式直接引用时除外。如果需要引用自动调整,建议在公式中尽可能使用区域引用,而不是指定单个单元格。
提示
·要快速重复插入列的操作,请单击要插入列的位置,然后按 Ctrl+Y。
·如果要设置格式,可以使用“插入选项”

来选择如何设置插入列的格式。
删除单元格、行或列
1、选择要删除的单元格、行或列。
>如何选择单元格、区域、行或列
请参看插入空白单元格一节。
提示 要取消选择的单元格区域,请单击工作表中的任意单元格。
2、在“开始”选项卡上的“单元格”组中,执行下列操作之一:

删除工作表行
·要删除所选的单元格,请单击“删除”旁边的箭头,然后单击“删除单元格”。
·若要删除所选的行,请单击“删除”旁边的箭头,然后单击“删除工作表行”。
·若要删除所选的列,请单击“删除”旁边的箭头,然后单击“删除工作表列”。
提示 还可以右键单击所选的单元格、行或列,单击快捷菜单上的“删除”,然后单击所需的选项。
3、如果要删除单元格或单元格区域 (区域:工作表上的两个或多个单元格。区域中的单元格可以相邻或不相邻。),请在“删除”对话框中,单击“右侧单元格左移”、“下方单元格上移”、“整行”或“整列”。
如果删除行或列,其他的行或列会自动上移或左移。
提示
·要快速重复删除单元格、行或列,请选择接下来的单元格、行或列,然后按 Ctrl+Y。
·如果需要,您可以恢复刚刚删除的数据。在“快速访问”工具栏菜单上,单击“撤消删除”,或按 Ctrl+Z。
注释
·按 Delete 只删除所选单元格的内容,而不会删除单元格本身。
·Microsoft Office Excel 通过调整移动单元格的引用以反映它们的新位置来使公式保持更新。但是,如果公式中引用的单元格已被删除,将显示错误值 #REF!。
注:更多精彩教程请关注三联电脑教程栏目,三联电脑办公群:189034526欢迎你的加入
- 看不过瘾?点击下面链接!
- 在Excel 2007中进行编辑或删除批注
- 用Excel快速编排复杂值班表
- 在Excel 2007中对重复数据进行巧妙处理
- 教你在Excel里轻松插入符号分数和特殊字符
- 在Excel工作表单元格中自动输入数据
- 超级技巧:在Excel中快速添加间隔空行








