Win8的圆形数据给我们眼前一亮的感觉,那么,我们接下来就学学如何设计制作这种圆形的数据,同时再教大家如何使用形状联合功能。
圆环数据制作
1、首先,在需要插入圆环形数据的PPT中,插入一大一小的两个圆形。PS.使用流程中的圆形就好了,连个圆形的大小不要相差太大
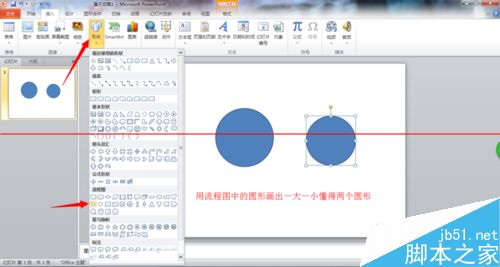
【点击图片进入下一页或下一篇】
2、将两个圆重叠成同心圆,然后使用“形状减除”功能将同心圆剪切成圆环。PS.这里的“形状减除”功能是我自己调出来的,在经验的最后有如何设置的说明

【点击图片进入下一页或下一篇】
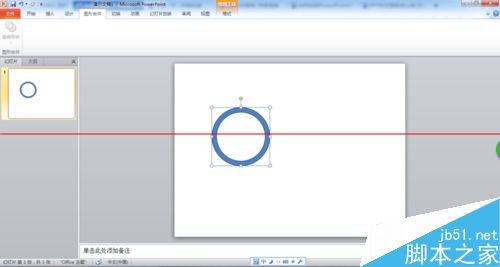
【点击图片进入下一页或下一篇】
3、插入一个和圆环大小相同的扇形。PS.更具你的实际需求,你可以更改扇形缺口的大小

【点击图片进入下一页或下一篇】
4、将两个图形重叠在一起,画一个相同大小的圆形,然后再次使用“形状减除”功能,将圆环剪出来。
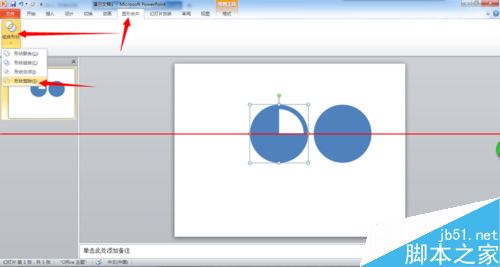
【点击图片进入下一页或下一篇】
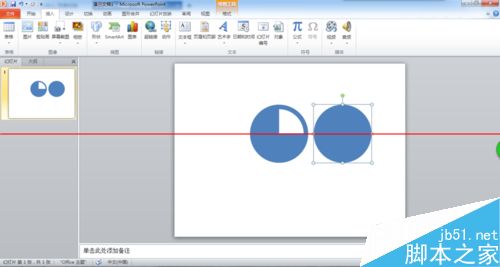
【点击图片进入下一页或下一篇】
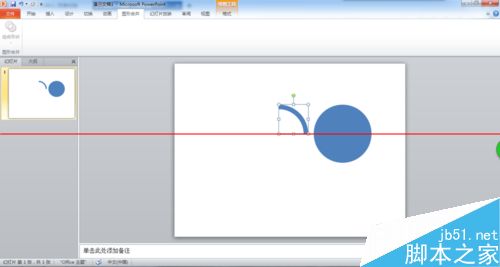
【点击图片进入下一页或下一篇】
5、为圆形和半圆环重新填充颜色,并在中间添加数值啦。PS.记得将圆环置于底层
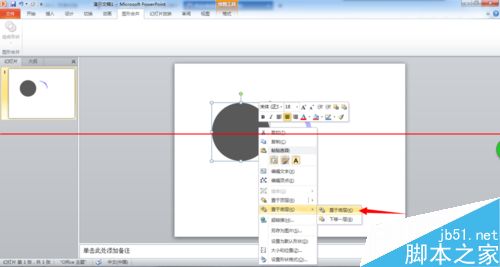
【点击图片进入下一页或下一篇】

【点击图片进入下一页或下一篇】
6、最后为它设置一下,动画就完成啦。

【点击图片进入下一页或下一篇】

【点击图片进入下一页或下一篇】
设置“形状减除”功能
1、在工具栏中依次选择“文件”→“选项”。

【点击图片进入下一页或下一篇】

【点击图片进入下一页或下一篇】
2、在弹出的窗口中选择“自定义功能区”,然后再选择“新建选项卡”。

【点击图片进入下一页或下一篇】
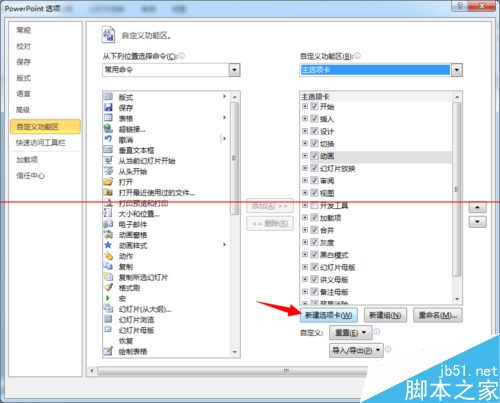
【点击图片进入下一页或下一篇】
3、为新建的选项卡重命名,这里为了方便记住功能的作用,命名为了“图形合并”。然后再在“从下列位置选择命令”中选择“不再功能区中的命令”。
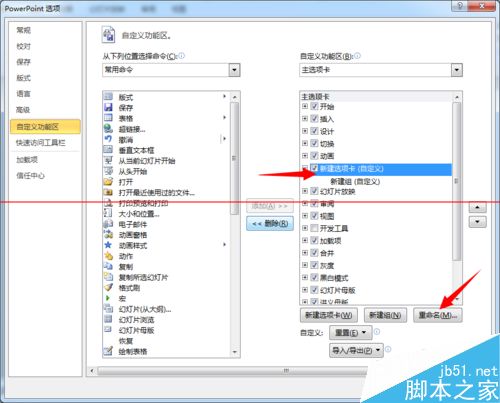
【点击图片进入下一页或下一篇】

【点击图片进入下一页或下一篇】
4、在列表的最下面,找到“组合图形”,接着将它“添加”到之前建立好的“图形合并”中,最后点击确认退出后就自动生效了。PS.这里的“组合形状”可是有小箭头的,意味着它是多个功能的合并
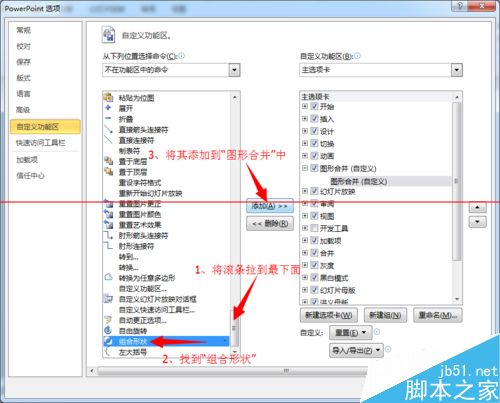
【点击图片进入下一页或下一篇】
- 看不过瘾?点击下面链接!
- PPT嵌入特殊字体在没有特殊字体的电脑里怎么显示?
- Win8系统2010版制作PPTbf推进?
- ppt怎么设置或修改自动保存时间?
- PPT应用声控的简单技巧
- PPT结构图制作中箭头跟着目标走的技巧
- PowerPoint教程之流程文字转变为美观图形

