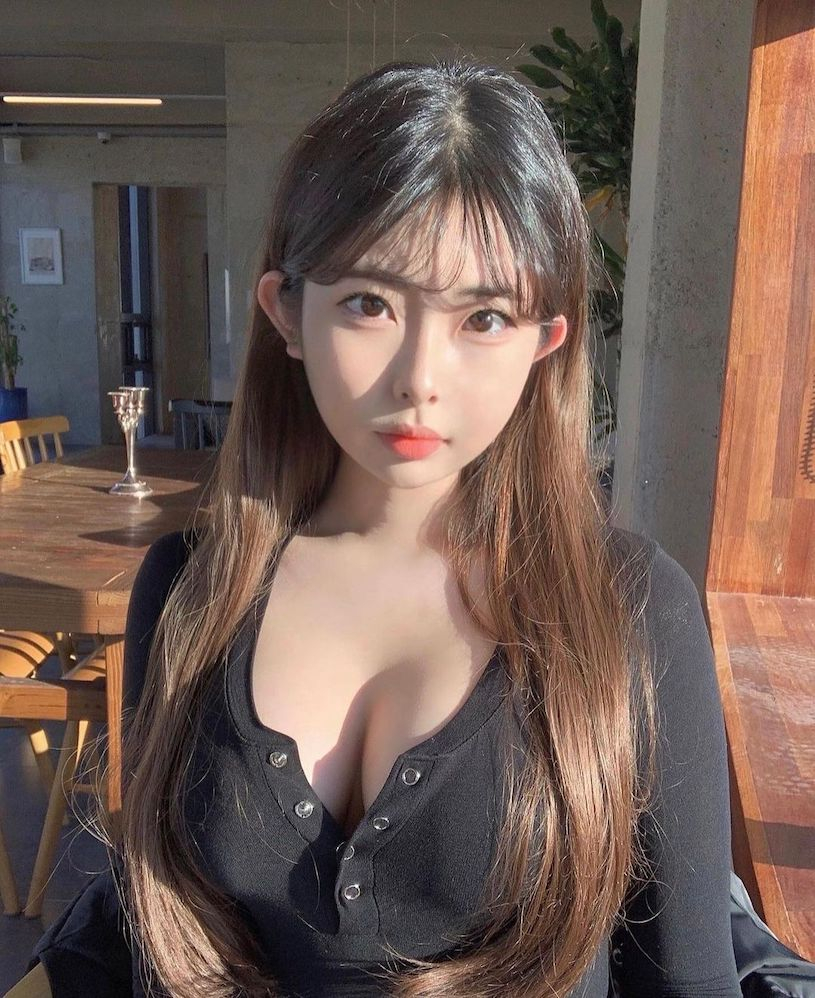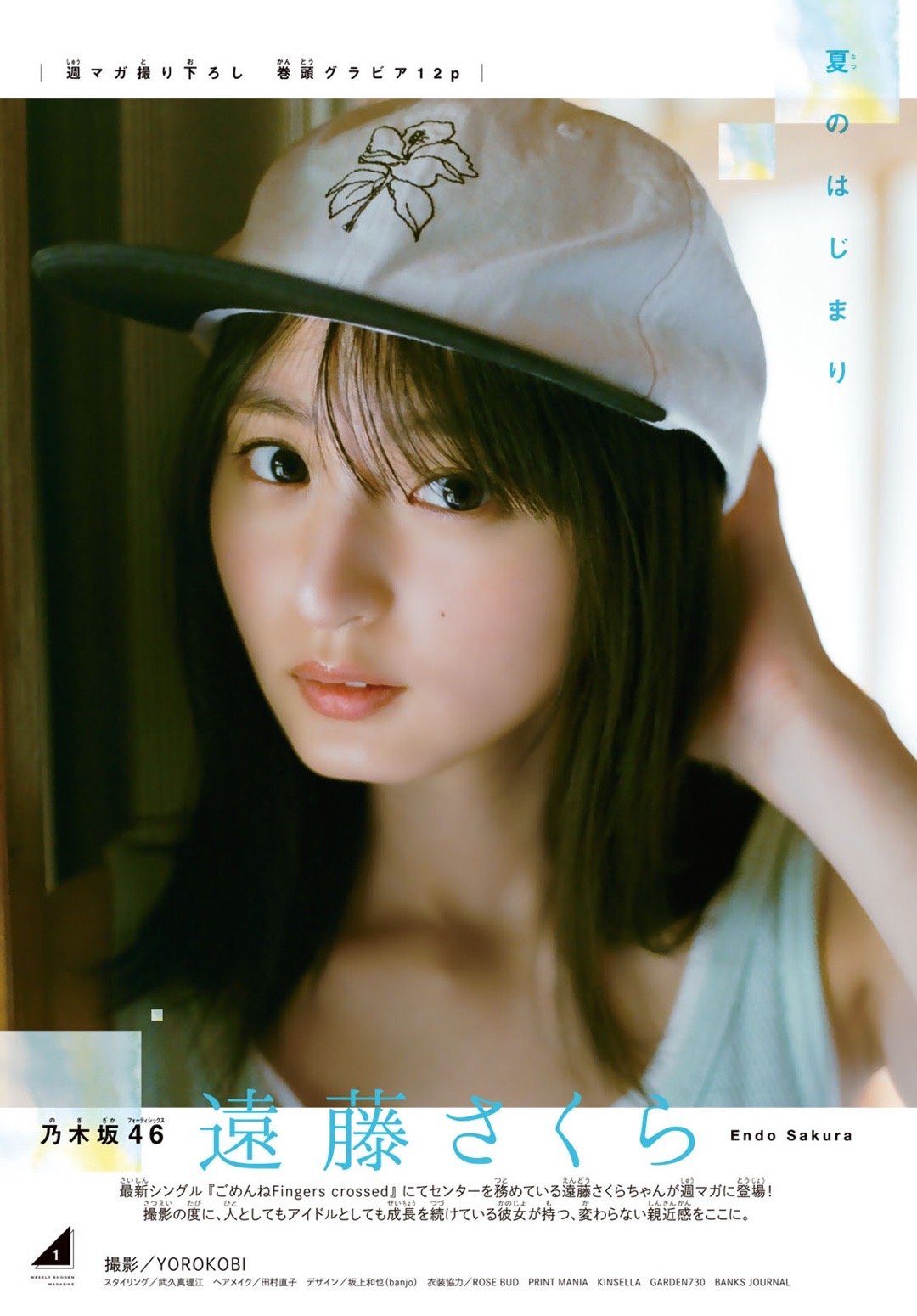之前为大家介绍了一些新建幻灯片的方法,而还有另一种新建幻灯片的方法,那就是复制幻灯片,如果使用多张幻灯片来创建连续的过程演示,这种方法非常有用,因为一张幻灯片往往依序与下一张幻灯片基本相同,只有一些小改动。那么怎么复制幻灯片呢?
复制一张或多张幻灯片的方法有几种。其中-种是使用Windows 剪贴板,步骤如下:
1.选择要复制的一张或多张幻灯片。关于选择幻灯片的更多信息,请参阅本章后面的"选择幻灯片"一节。
警告:如果在"大纲"窗格中进行选择,务必单击幻灯片标题左侧的图标,以选中整张幻灯片;如果仅选择了幻灯片上的部分之本,那么仅有选中的部分会被复制。
2. 按Ctrl 十C 键。还可以单击"开始"选项卡k 的"复制"按钮,或右键单击所选内容并单击"复制"。
3. 选择粘贴的一张或多张幻灯片应接于其后的幻灯片。也可在"大纲"窗格中单击定位希望插入的插入点。

图1
4. 接Ctrl +v 键。也可以单击"开始"选项卡上的"粘贴"按钮,或右键单击目标并单击"粘贴"。
PowerPoint 还有一个"复制幻灯片"命令,与复制和粘贴命令用途相同。尽管该命令的速度可能要快一些,但您几乎无法控制粘贴副本出现的位置:
1.选择要复制的一张或多张幻灯片。
2. 在"开始"选项卡中,单击"新建幻订片"按钮的下部打开其菜单。
3. 单击"复制所选幻灯片"。
PowerPoint 将立即在选中的最后一张幻灯片后粘贴所选幻灯片。例如,如果选择了第1 张、第3 张和第6 张幻灯片,副本将放在第6 张幻灯片后。
要更快地进行复制,可以将"复制所选幻灯片"命令添加到快速访问工具栏中。为此,在菜单上右键羊击该命令并选择"添加到快速访问工具栏".当然也可以使用PowerPoint 的动画效果在一张幻灯片中生成效果,后面的文章将会为大家详细讲解。
- 看不过瘾?点击下面链接! 【本站微信公众号:gsjx365,天天有好故事感动你!】