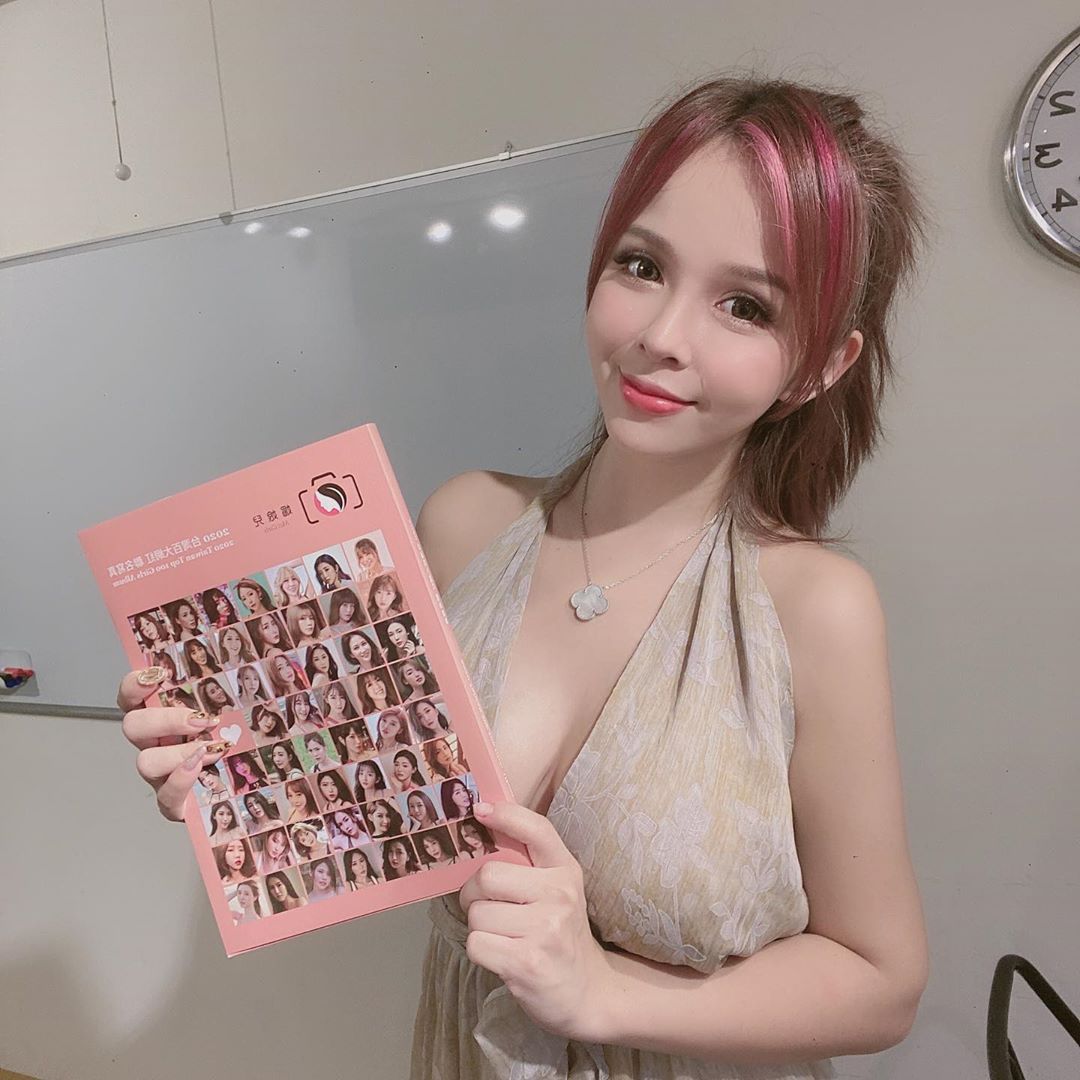PowerPoint2007从“大纲”窗格中新建幻灯片
如第1 章所述,"大纲"窗格以层次树的形式显示演示文稿幻灯片中的文本,幻灯片标题作为顶级(幻灯片级别),幻灯片中各种级别的项目符号列表作为从属级别。在"大纲"窗格中键入的文本会显示在幻灯片上,反之亦然,如图4.1所示。
注意:实际上, "大纲"窗格并不会在任何情况下都显示全部文本;参阅本章稍后的"手动创建文本枢"一节,了解为什么采些文本框中的文本不会出现在"大纲"窗格中.
按照以下步骤从"大纲"窗格新建幻灯片:
1.切换到"普通"视图。
2. 在"大纲"窗格中右键单击新幻灯片应接于其后的己有文本行。
3. 单击"新建幻灯片"。"大纲"窗格中出现一个新行,左侧带有幻灯片符号。
4. 键入新幻灯片的标题。标题在"大纲"窗格和幻灯片中显示。
可以用另一种方法新建幻灯片,在"大纲"窗格中打开新行,然后按Shift + Tab 键将其升级到幻灯片级别。按照以下步骤,用这种方法插入新幻灯片:
1.将插入点定位在新幻灯片应接于其后的幻灯片最后一行末尾处,然后按Enter 键开始新行。
2. 按Shi负+Tab 键将新行升级到最高级别(如果需要,反复按此组合键),使其左侧出现幻灯片图标。
3. 键入新幻灯片的标题。标题在"大纲"窗格和幻灯片中显示。
创建了幻灯片后,可以继续直接在"大纲"窗格中创建其内容。按Enter 键开始新行,然后使用Tab 键降级或使用Shift + Tab 键升级,将该行调整到所需级别。还可右键单击文本,并选择"升级"或"降级" 。将一行升级至顶级即可将该行转为新幻灯片标题。
- 看不过瘾?点击下面链接!
- 在PowerPoint2007内管理文件
- Powerpointbf技巧
- 在PPT中加入视频截图
- ppt中插入和处理视频截图的方法
- PowerPoint如何实现幻灯片自动循环bf
- 让PPT文档保存时自动压缩图片