win10桌面图标变大怎么办?win10桌面图标变小又该怎么办?有些电脑小白用户在使用windows 10系统的时候可能会无意中将桌面图标变大或变小了,并且还不清楚怎么变小或变大,那么,关于win10桌面图标大小设置问题,请看为大家带来的教程吧!随意更改win10桌面图标大小哦!
Win10桌面图标变小怎么办
1、打开电脑进入Win10系统的时候,发现桌面图标变小了,如下图所示。

【点击图片进入下一页或下一篇】
2、在Win10系统桌面空白处右键,将鼠标移动到查看上面,在选择大图标,选择后,桌面图标就会变得很大,如下图所示。

【点击图片进入下一页或下一篇】
3、选择大图标后,整个Win10系统的桌面图标都变大了。如下图所示。
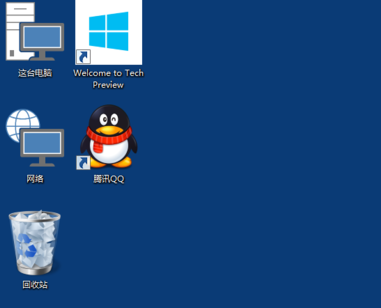
【点击图片进入下一页或下一篇】
Win10桌面图标变大了怎么办
1、有时候为了查看文件方便,把Win10桌面图标变的很大,桌面图标变大了,看起来很不舒服,如下图所示。

【点击图片进入下一页或下一篇】
2、在Win10系统桌面空白处右键,将鼠标移动到查看上面,在选择中等图标,选择后,桌面图标就会变得比较适中,如下图所示。

【点击图片进入下一页或下一篇】
3、选择中等图标后,整个Win10系统的桌面图标都变的大小适中了,看起来也很舒服。如下图所示。
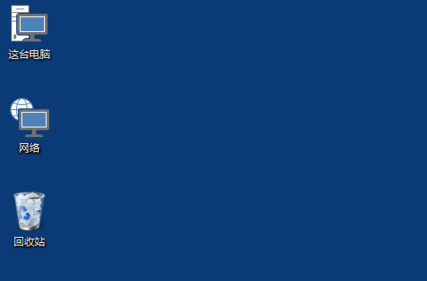
【点击图片进入下一页或下一篇】
以上就是小编为大家带来的win10系统随意调整桌面图标大小的方法,希望可以帮助到大家,大家如果还有疑问的话,可以给我们留言哦。我们会尽自己所能的为大家解答。谢谢大家一如既往的支持。
- 看不过瘾?点击下面链接!
- win10开始菜单怎么还原成win7样式
- win7升级win10正式版无法连接网络怎么办
- Win10安全模式怎么进?
- Win10邮件应用如何添加壁纸?
- Win10升级过程太慢怎么办?
- win10怎么注销用户 在哪里注销

