word中编辑目录方法一:
步骤一:首先将你要生成的一级标题、二级标题做好,做标题的办法是选中标题内容,然后单击“样式”标题1、标题2,即可
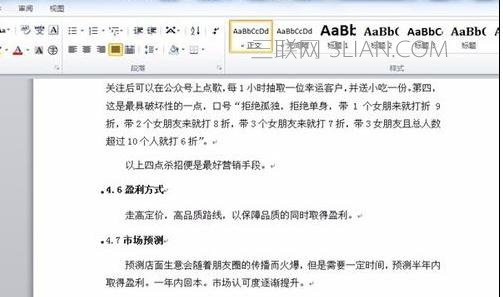
【点击图片进入下一页或下一篇】
步骤二:做好标题后,插入一张新的空白页,光标选择空白页首,再单击“引用”,看到最左边,有个目录

【点击图片进入下一页或下一篇】
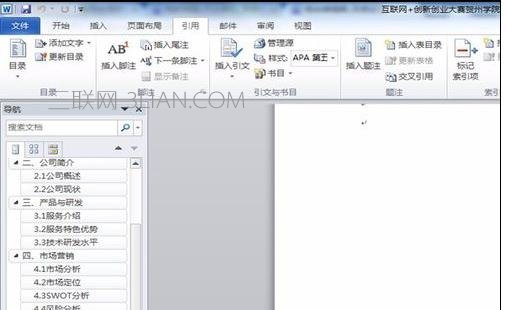
【点击图片进入下一页或下一篇】
步骤三:单击“目录”然后选择“插入目录”,会弹出对话框
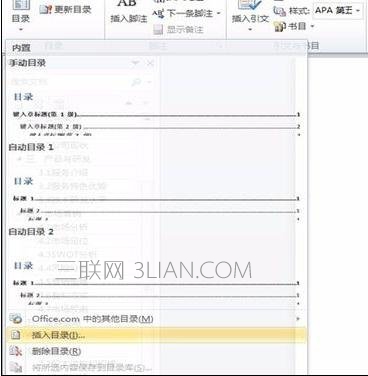
【点击图片进入下一页或下一篇】
步骤四:在弹出的对话框,单击常规下的“样式”下拉按钮,选择“正式”然后“确定”即可
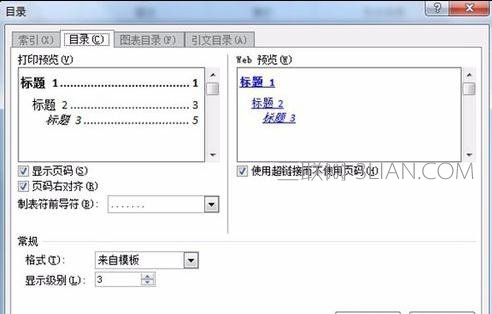
【点击图片进入下一页或下一篇】
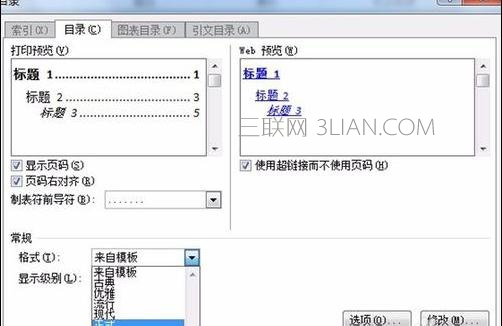
【点击图片进入下一页或下一篇】
word中编辑目录方法二:
步骤一:打开编辑好的文档,将光标调整到最前端的新行中,单击“引用”选项卡,在“目录”选项组中单击“目录”下拉按钮,从弹出的菜单中选择“插入目录”选项,如图所示。
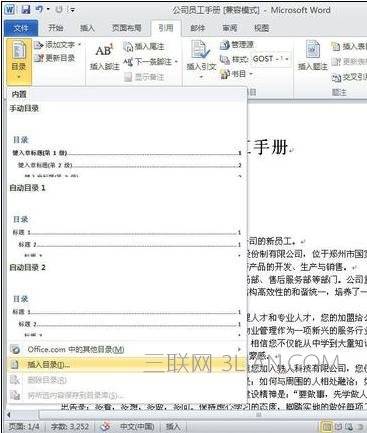
【点击图片进入下一页或下一篇】
步骤二:打开“目录”对话框,根据实际情况设置相应的选项,如果运用系统默认的选项,则可直接单击“确定”按钮,如图所示。
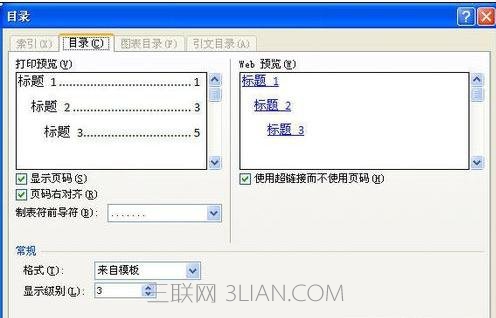
【点击图片进入下一页或下一篇】
步骤三:生成的文档目录效果,如图所示。
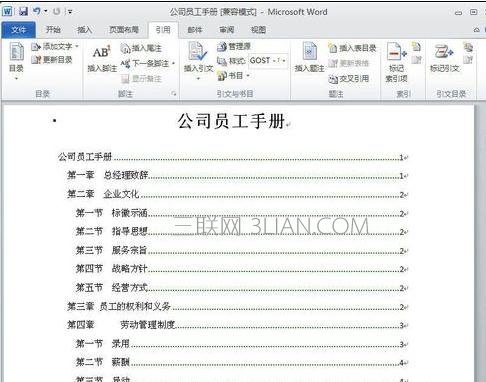
【点击图片进入下一页或下一篇】
步骤四:如果想要修改目录的效果,可以在“目录”对话框中单击“修改”按钮,从“样式”对话框中选择需要的目录样式,如图所示。

【点击图片进入下一页或下一篇】
步骤五:单击“修改”按钮,打开“修改样式”对话框,根据实际需要进行设置,单击“确定”按钮,如图所示,即可显示出新的目录样式。

【点击图片进入下一页或下一篇】
- 看不过瘾?点击下面链接! 【本站微信公众号:gsjx365,天天有好故事感动你!】








