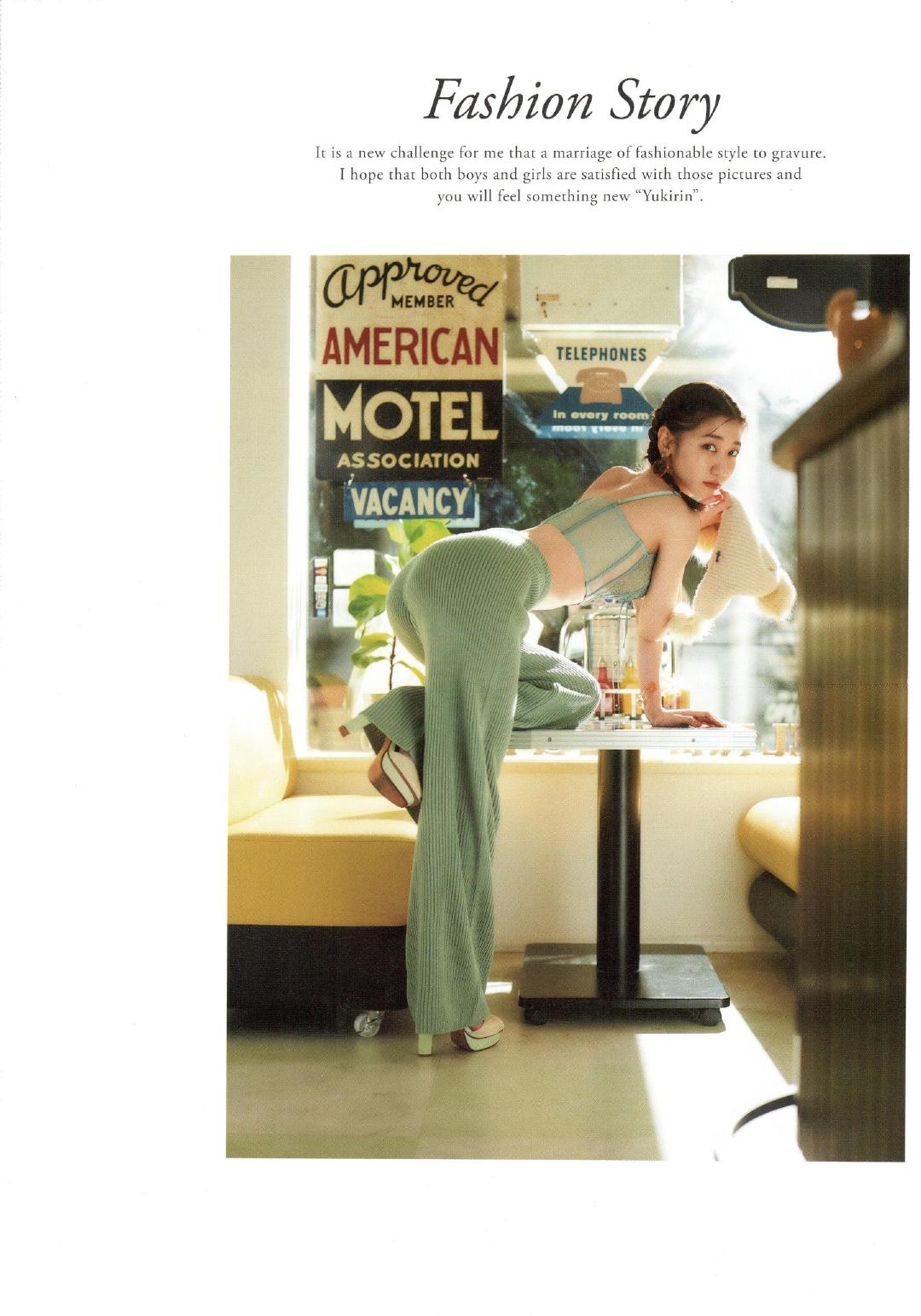图5 选择右侧的所有数据单元格

【点击图片进入下一页或下一篇】
图6 选择下方的所有数据单元格
注意
按住“Ctrl”键的同时按“←”或“→”键,选择框将跳到该行的第一个数据单元格和最后一个数据单元格;按“↓”或“↑”键,选择框将跳到该列的最后一个数据单元格和第一个数据单元格。注意,这里的操作并没有选择单元格区域。
6、在主界面的名称框中输入连续单元格地址,如A3:E14,按“Enter”键后,将能够选择连续的单元格区域,如图7所示。

【点击图片进入下一页或下一篇】
图7 在名称框中输入连续单元格地址
7、在名称框中输入单个单元格地址,不同的地址间用“,”分隔。按“Enter”键可以同时选择多个不连续的单元格,如图8所示。

【点击图片进入下一页或下一篇】
图8 在名称框中输入非连续单元格地址
8、在当前工作表中选择单元格区域,如图9所示。按住“Ctrl”键单击工作表标签,当再次单击工作表标签打开这些工作表时,这些工作表中的相同单元格区域被选择。如按照上述操作选择“Sheet2”的对应单元格区域,如图10所示。

【点击图片进入下一页或下一篇】
图9 在当前工作表中选择单元格区域

【点击图片进入下一页或下一篇】
图10 在其他工作表中获得相同的选择区域
注意
在按住“Ctrl”键单击多个工作表标签后,被选择的工作表标签将反白显示,同时在Excel程序窗口的标题栏上将显示“〔工作组〕”字样。
- 看不过瘾?点击下面链接!
- Excel表格中每行数据下面插入一行的方法
- Excel中如何批量插入多行
- Excel表格中视图功能相关详解
- 使用Excel中画一个登陆窗口的方法
- 使用Excel实现自动到期提醒的方法
- Word2016文档中的图片怎么调整亮度?