5、接下来就是开始分区了,下面是软件开始分区的图片
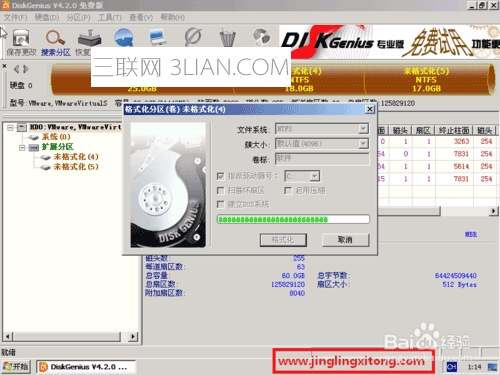
【点击图片进入下一页或下一篇】
6、分区很快,一会就好了,但是分区成功后这个软件没什么提示,分区的哪个提示框没了之后,就是分区好了,看看下面的两幅图吧
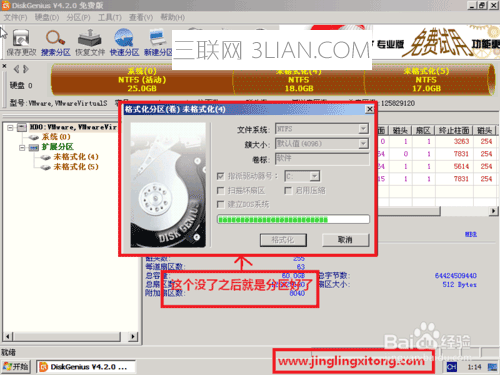
【点击图片进入下一页或下一篇】
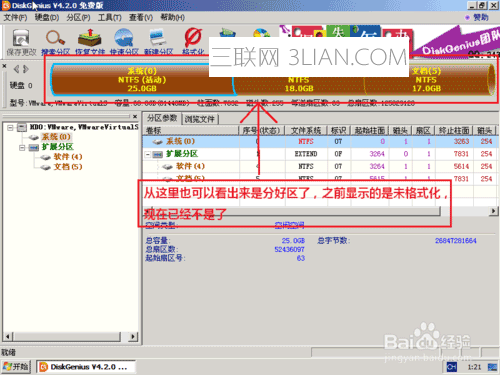
【点击图片进入下一页或下一篇】
7、分区完成后,就可以把这款软件关掉了。
分区完成,接下来开始正式给组装机装Win7系统了
组装机装系统---安装Win7系统
1、打开桌面上的Onekey Ghost
2、接下来,在Onekey ghost选择还原分区,在GHO WIM ISO映像路径中选择你之前复制到U盘里的Win7系统镜像Windows7.GHO,然后点击底下的C盘,如下图

【点击图片进入下一页或下一篇】
3、弹出来一个提示框,询问是否进行还原,先把完成后重启和引导修复都勾选上,然后点击确定,如图

【点击图片进入下一页或下一篇】
4、然后开始进行安装,如下图,稍等一会,等进度条走完,计算机会自动进行重启
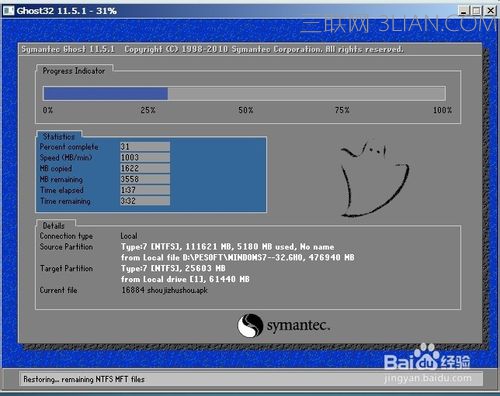
【点击图片进入下一页或下一篇】
5、重启后,会进入Windows7安装程序,系统自动安装驱动程序和系统服务等,您只要等等就行
PS:如果您之前是通过修改BIOS来实现U盘启动的话,需要再进入BIOS把启动优先级调回硬盘,然后开机就行了。
下图是安装过程中截得一张图

【点击图片进入下一页或下一篇】
6、安装完成后,系统自动进入桌面,这时候系统安装完成。
有时候进入桌面后会提示需要重新启动,那么重新启动即可,重启之后,系统安装就算完成了
7、到此为止,教程全部结束。
- 看不过瘾?点击下面链接! 【本站微信公众号:gsjx365,天天有好故事感动你!】

